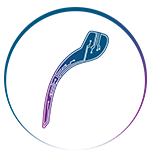روشن نشدن صفحه لپ تاپ بعد از sleep به دلایل متفاوتی امکان پذیر است که می توان به سادگی از آن جلوگیری کرد. همانطور که می دانید قابلیت به خواب رفتن یکی از پرکاربرد ترین امکانات سیستم ها برای خاموش کردن موقت است که در آن امکان باز ماندن پنجره ها وجود دارد و معمولا در زمان انجام پروژه های طولانی مدت بسیار کارآمد می باشد. البته گاهی به دلیل برخی مشکلات نرم افزاری لپ تاپ یا سیستم ها، ممکن است پس از sleep کردن، حتی اگر از بهترین صفحه نمایش لپ تاپ هم استفاده کنید، باز هم روشن نشود که این اتفاق ناگوار این سوال را به وجود خواهد آورد که چرا لپ لپ تاپ روشن نمیشه؟ در ادامه با ما همراه باشید تا به 6 روش برای حل این مشکل اشاره کنیم، گفتنی است که این 6 روش برای حل مسئله روشن نشدن صفحه لپ تاپ بعد از sleep در ویندوزهای 7، 8 و 10 بسیار کارآمد می باشد.
اولین اقدام برای روشن نشدن صفحه لپ تاپ بعد از sleep
روشن نشدن صفحه لپ تاپ بعد از sleep بسیار ناگوار خواهد بود و ممکن است شوک بدی به کاربران وارد کند، البته در اولین اقدام می توانید با restart کردن سیستم این مشکل حل شود. به همین دلیل پیشنهاد می کنیم چنانچه لپ تاپ روشن نشد، ابتدا دکمه پاور را بفشارید تا به کمک ری استارت کردن بتوانید آن را از حالت Sleep خارج نمایید. اگر با انجام آن، مجددا حالت Sleep برطرف نشد می توانید به سراغ اقدامات بعدی بروید.

برای حل روشن نشدن صفحه لپ تاپ بعد از sleep چه کنیم؟
همانطور که عنوان شد ممکن است پس از به خواب رفتن لپتاپ، با مشکل روشن نشدن آن مواجه شویم، در گام اول همه به سراغ خاموش و روشن کردن لپ تاپ یا به اصطلاح ری استارت کردن آن هستند. چنانچه این اقدام نتوانست به شما کمک کند پیشنهاد می کنیم یکی از روش های زیر را امتحان کنید:
موس و کیبورد را بررسی نمایید
یکی از اقدامات اولیه برای روشن کردن لپ تاپ پس از حالت اسلیپ به کمک فشردن دکمه های کیبورد یا چرخاندن موس امکان پذیر است که البته گاهی اقدامات شما بی نتیجه خواهد بود. پس باید به سراغ کلیدهای اصلی بروید، با فشردن همزمان دکمه های Win+R منتظر واکنش سیستم باشید. همانطور که در تصویر زیر می بینید، یک کادر به شما نمایش داده می شود که می بایست عبارت devmgmt.msc را داخل فیلد مشخص شده تایپ نمایید و در آخر دکمه Enter را بفشارید یا روی دکمه OK کلیک کنید.
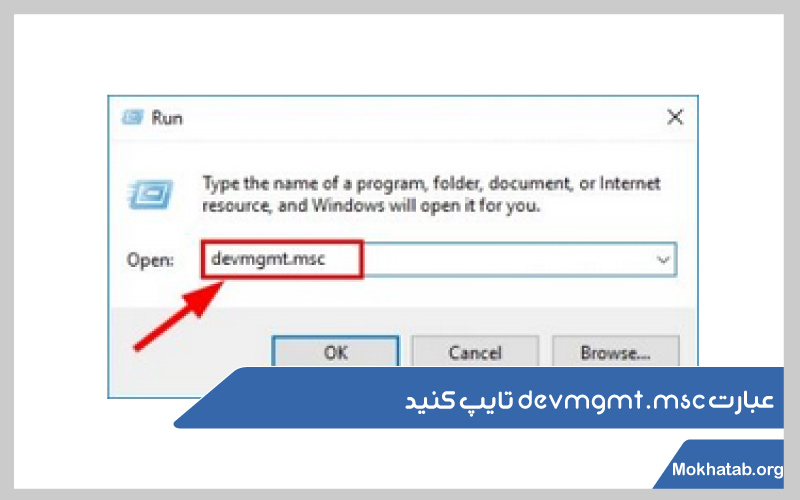
پس از انجام اقدامات مذکور پنجره دیگر که مربوط به مدیریت دستگاه است برای شما باز می شود که لیستی از بخش های مختلف داخل آن درج شده، برای اینکه بتوانید تنظیمات مربوط به کیبورد را بررسی کنید ابتدا روی گزینه Keyboards و سپس از گزینه های اضافه شده روی HID Keyboard Device کلیک نماید تا وارد صفحه جزئیات شوید.
خب همانطور که در تصویر زیر می بینید ابتدا از تب های موجود روی سر برگ Power Management کلیک کنید و سپس گزینه Allow this device to wake the computer را انتخاب نمایید تا قابلیت آن فعال شود، در پایان برای اعمال تغییرات می بایست روی OK کلیک کنید.
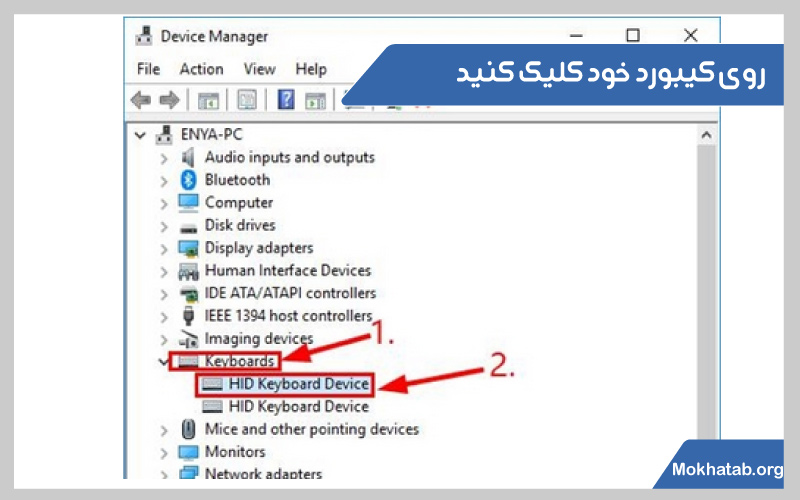
برای اینکه بتوانید تنظیمات موس را نیز بررسی نمایید می بایست اقدامات مذکور را به ترتیب انجام دهید، تنها تفاوت آن در انتخاب گزینه mice and other pointing devices می باشد.
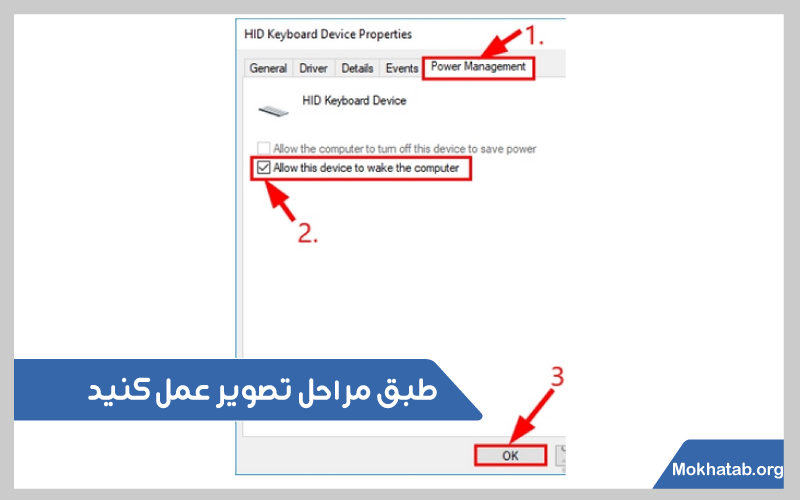
درایورها را بروز رسانی کنید
یکی دیگر از دلایلی که سبب می شود پس از حالت اسلیپ لپ تاپ روشن نشود، مشکلات مربوط به درایورها است. در واقع گاهی به دلیلی معیوب یا منسوخ شدن ورژن برخی درایورها ممکن است برخی عملکردهای سیستم با مشکل مواجه شود که در این حالت لازم است حتما نسخه آپدیت شده را روی سیستم نصب نمایید.
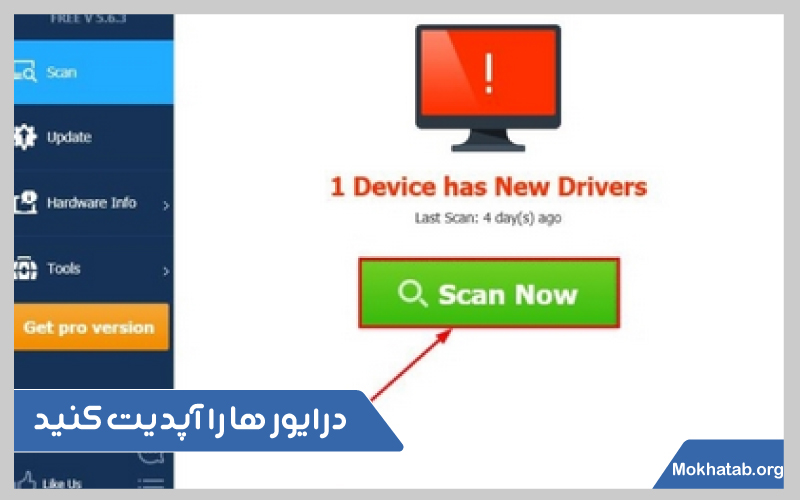
Fast startup را غیر فعال کنید
چنانچه با مشکل روشن نشدن صفحه لپ تاپ بعد از sleep در سیستم هایی با ویندوز 10 روبرو هستید می توانید با خاموش کردن قابلیت Fast startup از بروز چنین مشکلاتی پیشگیری کنید. Fast startup یکی از مهم ترین و بهترین قابلیت های ویندوز 10 است که به واسطه آن می توان سرعت راه اندازی سیستم را افزایش داد، البته گاهی ممکن است مشکلاتی را نیز به همراه داشته باشد که دلیل آن تداخل عملکرد بین Fast startup و دیگر قابلیت ویندوز ورژن 10 می باشد.
به همین دلیل پیشنهاد می کنیم برای پیشگیری از این مشکل حتما فست Fast startup را خاموش کنید. بدین منظور ابتدا دکمه میانبر Win+R را با هم فشار دهید. در واکنش به این اقدام با یک کادر مواجه خواهید شد که دارای یک فیلد نوشتاری است.
برای غیر فعال کردن Fast startup می بایست کد دستور powercfg.cpl را تایپ کنید و در نهایت روی گزینه OK کلیک کنید.
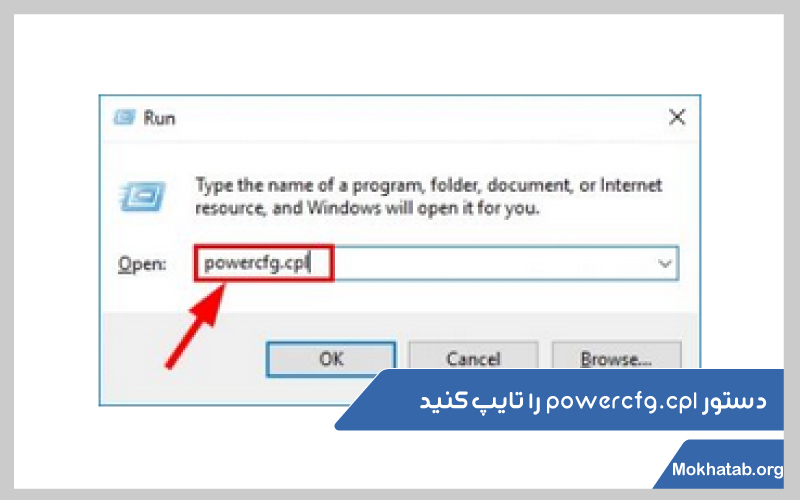
در مرحله بعدی یک صفحه دیگر برای شما باز خواهد شد که حاوی گزینه های متفاوتی است، در اقدام بعدی برای غیر فعال سازی Fast startup، باید بر روی بخش Choose what the power buttons do کلیک کنید تا به مرحله بعد بروید.
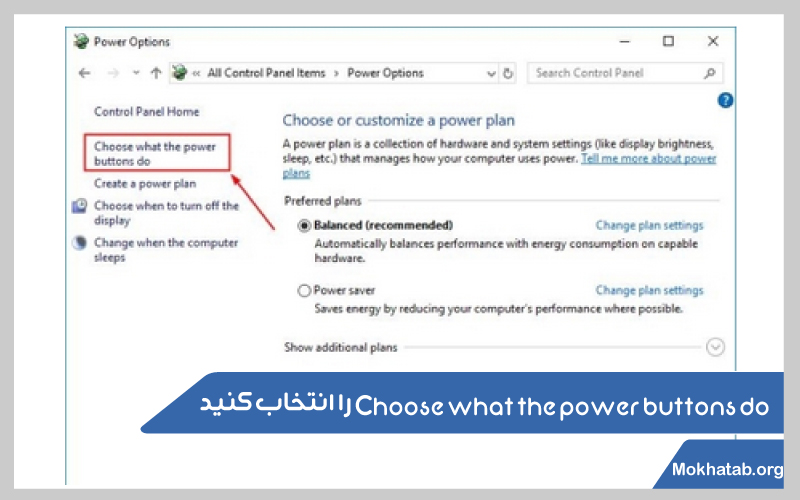
همانطور که در تصویر زیر می بینید، برای اینکه بتوانید گزینه های مربوط به عملکرد را ببینید می بایست در ابتدا گزینه Change settings that are currently unavailable را انتخاب نمایید.
در تصویر زیر آپشن های مربوط به راه اندازی سیستم را می بینید که برای غیر فعال کردن fast startup می بایست تیک کنار گزینه Turn on fast startup (Recommended) را خاموش نمایید تا این قابلیت از دسترس شما خارج شود و در نهایت برای اعمال تغییرات مذکور می بایست روی گزینه Save Change کلیک نمایید.
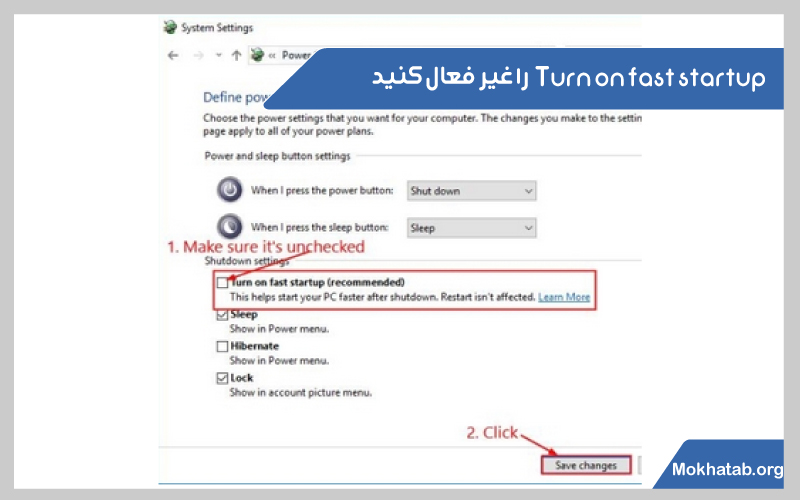
Hibernation را فعال نمایید.
این قابلیت برای ذخیره سازی نیرو و انرژی در لپ تاپ مورد استفاده قرار می گیرد و برای پیشگیری از روشن نشدن صفحه لپ تاپ بعد از sleep می توانید آن را فعال سازی نمایید. البته فعال بودن پیش فرض آن در مواجهه با حالت Sleep مشکلات زیادی را به همراه دارد به همین جهت پیشنهاد می کنیم یک بار آن را غیر فعال و مجددا فعال کنید.
برای غیر فعال و فعال سازی مجدد این قابلیت در ابتدا باید در نوار سرچ، کلمه cmd را تایپ و دکمه اینتر را فشار دهید. در گام بعدی از لیست موجود روی گزینه Command Prompt کلیک راست کنید تا آپشن های آن نمایش داده شوند. حالا باید از لیست موجود روی گزینه Run as administrator کلیک کنید.
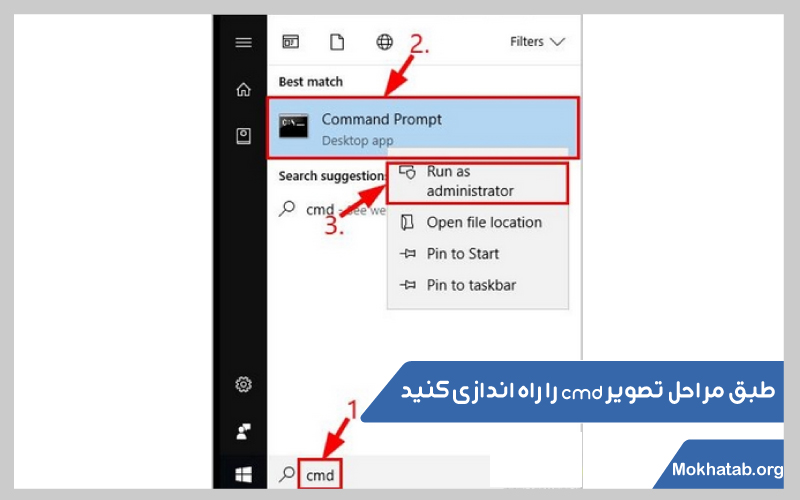
چنانچه با پیام های امنیتی روبرو شدید روی گزینه Yes کلیک نمایید و در فیلد مشخص شده عبارت powercfg.exe/hibernate off powercfg.exe /hibernate on را تایپ و سپس برای انجام اقدامات انجام شده دکمه Enter را بفشارید.
تنظیمات Power Windows را بررسی کنید
گاهی ممکن است برخی تغییرات ساده به شما این امکان را بدهد که بتوانید مشکل روشن نشدن صفحه لپ تاپ بعد از sleep را برطرف نمایید. یکی از این اقدامات چک کردن بخش پاور ویندوز است. برای این کار در ابتدا دکمه های میانبر Win+R را فشرده و پس از آن که کادر Run به شما نمایش داده می شود. داخل فیلد دستور powercfg.cpl را بنویسید و برای اجرا شد یا روی گزینه OK کلیک کنید یا گزینه Enter را فشار دهید.
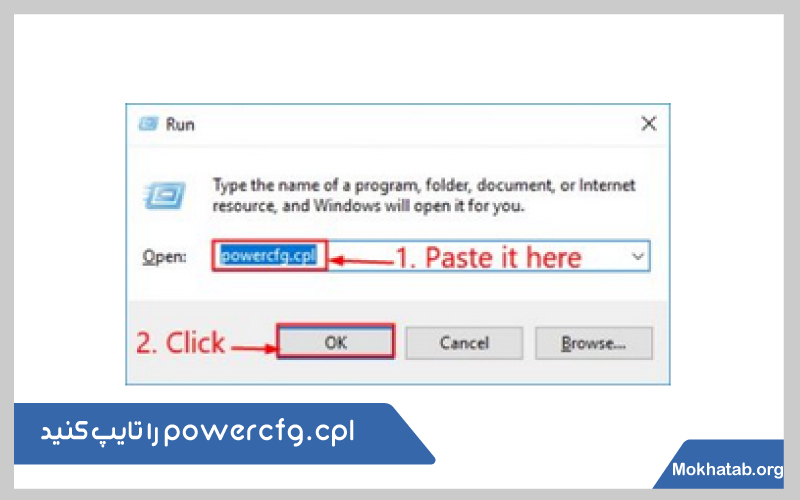
همانطور که در تصویر زیر می بینید باید power plan مورد نظر خود را انتخاب و به واسطه گزینه Change plan settings وارد تنظیمات آن شوید.
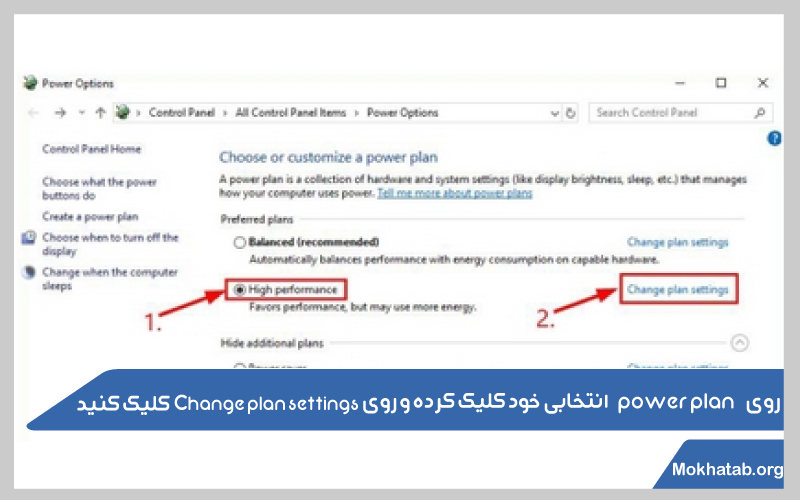
اگر بخواهید advanced power را تغییر دهید، با توجه به تصویر زیر روی گزینه Change advanced power settings کلیک کنید.
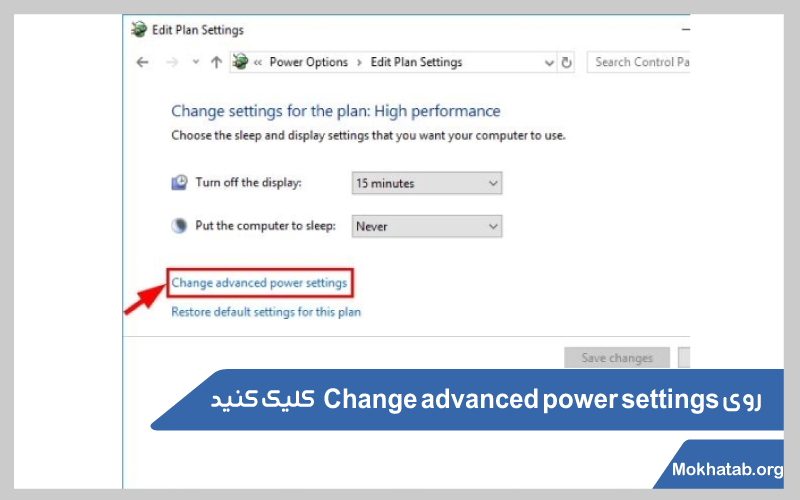
وارد صفحه آپشن های پاور که شدید، از تنها سر برگ آن گزینه Sleep را باز کنید تا گزینه های بیشتر به شما نمایش داده شود. حالا باید Allow wake timers را انتخاب نمایید. در نهایت از قسمت تنظیمات روی گزینه Enable کلیک کنید و OK را بزنید.
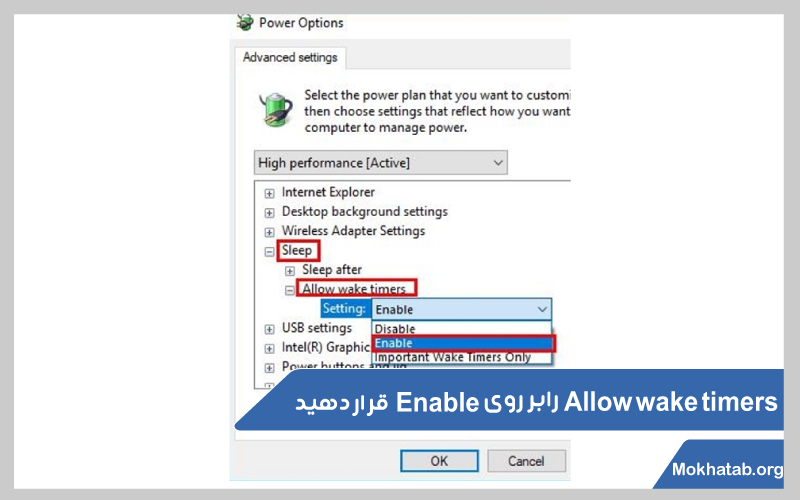
پس از اینکه اقدامات مربوطه را انجام دادید برای اینکه تغییرات اعمال شود، ابتدا لپ تاپ را ری استارت و سپس تنظیمات را چک نمایید و از تغییرات اعمال شده مطمئن شوید.
از قابلیت Troubleshooter استفاده کنید
Troubleshooter یکی دیگر از قابلیت ها برای جلوگیری از روشن نشدن صفحه لپ تاپ بعد از sleep است. برای فعال سازی این قابلیت باید ابتدا وارد تنظیمات ویندوز شوید و از قسمت Update & Security روی گزینه Troubleshoot کلیک نمایید.
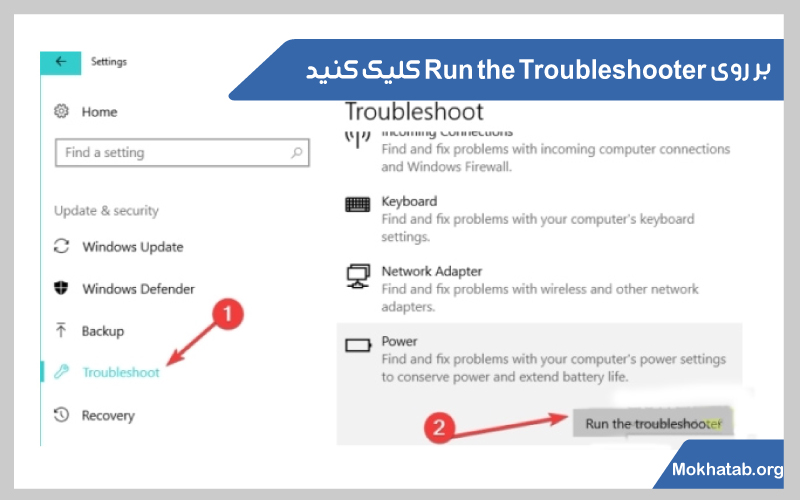
در صفحه نمایش داده شده گزینه Power را انتخاب و روی Run the Troubleshooter کلیک کنید. خب در این قسمت اجازه دهید که سیستم عیب یابی را آغاز کند و تمامی موارد را مورد بررسی قرار دهد. Troubleshooter به شما این قابلیت را می دهد که به سادگی مشکلات را بیابید و در جهت رفع آن ها اقدام کنید.
نتیجه گیری
تمامی موارد عنوان شده به شما امکان این را می دهد تا بتوانید به سادگی مشکلات مربوط به روشن نشدن صفحه لپ تاپ بعد از sleep را حل نمایید. این اقدامات به شما کمک می کند که بتوانید با خیال راحت لپ تاپ را در حالت Sleep قرار دهید بدون اینکه نگران عواقب بعدی آن باشید.