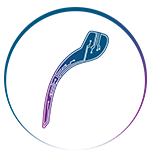اتصال لپ تاپ به تلویزیون بدون کابل یکی از جدیدترین اقداماتی است که قابلیت های منحصر به فردی را در اختیار شما قرار می دهد. در واقع با ورود تلویزیون های هوشمند به دنیای تکنولوژی امکان اتصالات زیادی برای کاربران فراهم شده است که به واسطه آن می توانند تصاویر، کلیپ ها و سایر فایل های موجود در موبایل یا لپ تاپ را در صفحه نمایش تلویزیون های هوشمند ببینند، بدون اینکه نیاز به اتصالات کابل یا فلش داشته باشند. جدیدترین اخبار و ترفندهای تکنولوژی را به چگونگی اتصال لپ تاپ به تلویزیون بدون کابل اختصاص داده ایم، برای کسب اطلاعات بیشتر با ما همراه باشید.
اتصال لپ تاپ به تلویزیون
همانطور که عنوان شد با ورود تلویزیون های هوشمند به دنیای تکنولوژی و دیجیتال امکانات و قابلیت های منحصر به فردی در اختیار کاربران قرار گرفته است. از بهترین و محبوب ترین آنها می توان به اتصال لپ تاپ و موبایل به تلویزیون بدون نیاز به کابل اشاره کرد.
این قابلیت ها شرایطی را فراهم می کنند تا شما بتوانید سایر فایل ها، کلیپ ها و تصاویر را بر روی صفحه نمایش بزرگ تلویزیون ها ببینید. علاوه بر این می توانید با در دست داشتن کنترل تلویزیون اقدامات مورد نظر را بر روی آن نیز اعمال کنید. همچنین می توانید صدای آن را افزایش و کاهش دهید و یا شبکه ها را جابجا کنید. در هر حال این قابلیت شرایط را فراهم می کند تا شما بتوانید اطلاعات را در کمترین زمان ممکن و به بهترین روش با یکدیگر تبادل کنید.
دیگر قابلیت هایی که با استفاده از این تکنولوژی در خدمت شما قرار داده می شود امکان اتصال به سینمای خانگی برای پخش صوت و تصاویر مختلف و همچنین امکان اضافه کردن پخش زیرنویس به فیلم های زبان اصلی می باشد. در هر حال روش های متفاوتی برای اتصال لپ تاپ به تلویزیون بدون کابل وجود دارد که شامل موارد زیر می باشند و شما می توانید با طی کردن مسیر و مراحل مختلف این قابلیت را برای خود فراهم سازید

اتصال وایرلس لپ تاپ به تلویزیون
بدون شک برای شما نیز این اتفاق افتاده که در زمان اتصال فلش یا لپ تاپ به تلویزیون با این پیام مواجه می شوید که قادر به شناسایی ورودی های خارجی نیست و در این شرایط به هیچ عنوان نمی توانید اتصالات را برقرار سازید و از آنها استفاده کنید این قطع و وصل شدن ها ممکن است به دلیل مشکلات رسانه ای باشد و برای حل آن باید به فکر راه چاره بود. همین امر سبب شد که کمپانی های بزرگ تولید کننده انواع تلویزیون ها، با طراحی و تولید Smart TV ها سعی داشته باشند که اتصالات را ساده تر کنند تا تنها راه ارتباطی اتصالات فیزیکی نباشد.
با ورود تلویزیون های هوشمند و امکان اتصال آن به لپ تاپ ها در ویندوز ۱۰ شرایط را برای اتصال و ایجاد ارتباط بسیار ساده کرده است. شما با استفاده از روش های مختلف می توانید بدون داشتن کابل HDMI اتصال بین لپ تاپ و تلویزیون را برقرار نمایید. تنها کافی است که مراحل زیر را گام به گام انجام دهید.
گام اول
در این قسمت لازم است نقاط اتصال تلویزیون و لپ تاپ را روشن کنید. برای این کار وارد بخش تنظیمات شده و روی گزینه Wi-Fi Direct تلویزیون کلیک کنید. از آن سو نیز حتماً به یاد داشته باشید که بخش وایرلس لپ تاپ را فعال سازید.
گام دوم
برای مرحله دوم توجه داشته باشید که در قسمت تنظیمات ویندوز به دنبال کلمه دیوایس بگردید و پس از یافتن روی آن کلیک کنید تا صفحه مورد نظر برای شما باز شود.
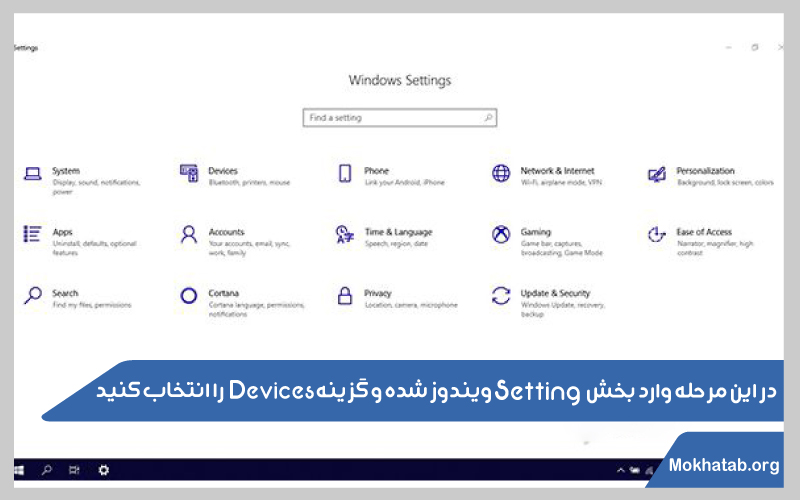
گام سوم
همانطور که در تصویر زیر می بینید لازم است که از صفحه بلوتوث روی گزینه add کلیک نمایید تا امکان اتصال برای شما فراهم شود.
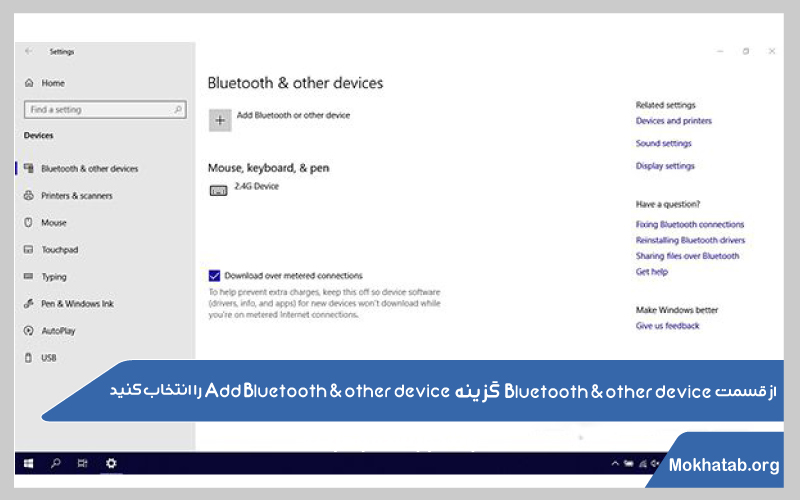
گام چهارم
خب شرایط و بستر اتصال لپ تاپ به تلویزیون بدون کابل فراهم شد. تنها باید بر روی گزینه WireLess Display کلیک کنید تا دستگاه و یا همان تلویزیون مورد نظر پیدا شود.
گام پنجم
پس از اینکه نام تلویزیون را بر روی صفحه لپ تاپ پیدا و روی آن کلیک کردید منتظر باشید که صفحه لپ تاپ بر روی صفحه نمایش تلویزیون نشان داده شود.
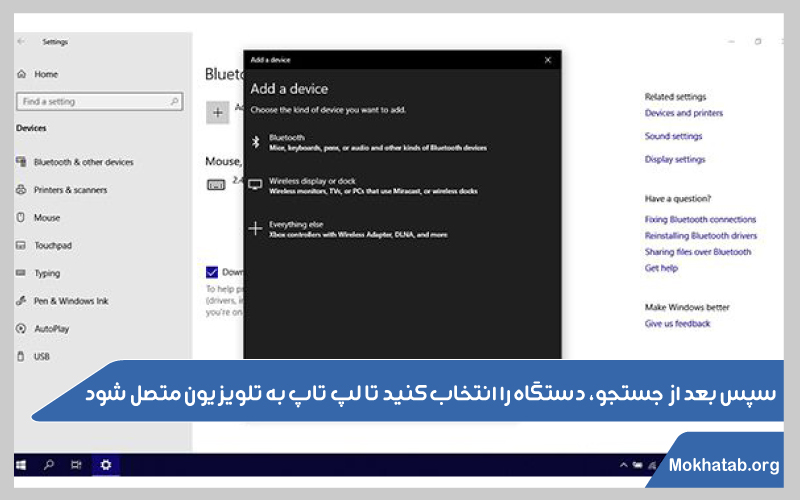
گام ششم
خوب در مرحله آخر اتصال بین لپ تاپ به تلویزیون بدون کابل فراهم شد در این مرحله برای شما قابلیت و امکاناتی فراهم شده که می توانید از آن ها استفاده نمایید و با توجه به وجود ویژگی های مختلف نوع صفحه نمایش لپ تاپ را که روی تلویزیون قرار گرفته تغییر دهید. برای این کار می توانید از گزینه های مختلف استفاده نمایید که هر یک دارای ویژگی های خاص خود هستند و به شرح زیر می باشند.
Isconnect در اتصال لپ تاپ به تلویزیون
سعی کنید در زمان اتصال لپ تاپ به تلویزیون بدون کابل هیچ گاه روی این گزینه کلیک نکنید چرا که باعث می شود صفحه نمایش بر روی همان لپ تاپ باقی بماند و به صفحه نمایش تلویزیون انتقال پیدا نکند. در واقع به زبان ساده تر این گزینه باعث قطع اتصال دو دستگاه خواهد شد.
Duplicate
اگر تمایل دارید تا تصاویر مورد نظر شما علاوه بر تلویزیون بر روی لپ تاپ نیز نمایش داده شوند و افراد بیشتری بتوانند از این دو تصویر در شرایط متفاوت استفاده کنند می توانید روی گزینه Duplicate کلیک کنید. در واقع این گزینه شرایطی را فراهم می کند تا برخی افراد تصاویر را بر روی لپ تاپ در مکان دیگر و برخی دیگر تصاویر را بر روی صفحه نمایش در اتاق دیگر نظاره کنند.
Extend
گاهی ممکن است علاقه ای نداشته باشید که بک گراند یا تصاویری که روی صفحه لپ تاپ وجود دارند بر روی صفحه نمایش تلویزیون نیز نمایش داده شوند. در چنین حالتی می توانید از گزینه Extend استفاده کنید که به واسطه آن تصویر اصلی به همراه آیکون ها به صورت کاملا مستقل روی لپ تاپ باقی می ماند و آنچه روی صفحه نمایش تلویزیون نشان داده می شود یک تصویر کاملا سیاه و خالی است که فقط آیکون ها بر روی آن قرار دارند و شما می توانید اقدامات لازم را با استفاده از موس بر روی صفحه نمایش تلویزیون انجام دهید.
در زمان استفاده از این گزینه حتما به یک نکته توجه داشته باشید که با استفاده از گزینه Extend شما تنها می توانید موس را بر روی یکی از صفحه نمایشگرها حرکت دهید. برای اینکه بتوانید از صفحه لپ تاپ خارج و به صفحه تلویزیون وارد شوید باید نشانگر را به آخر صفحه نمایش برده تا از صفحه لپ تاپ جدا شود و در این حالت به صفحه نمایش تلویزیون انتقال پیدا می کند و می توانید با استفاده از آن اقدامات لازم را انجام دهید.
نقش Second Screen Only اتصال لپ تاپ به تلویزیون
گاهی ممکن است تمایل داشته باشید تصاویر و فایل ها تنها بر روی صفحه نمایش تلویزیون نمایش نشان داده شوند و صفحه لپ تاپ به طور کامل قطع شود، برای این کار می توانید روی گزینه Second Screen Only کلیک کنید تا به واسطه آن تمامی اقدامات بر روی صفحه نمایش تلویزیون نشان داده شود.
با استفاده از این روش شما از قابلیت های زیادی برخوردار خواهید شد؛ مثلا اگر با استفاده از لپ تاپ در حال فیلم نگاه کردن هستید صدا و تصویر آن روی صفحه نمایش تلویزیون به نشان داده می شود که به واسطه آن می توانید انواع فیلم و تصاویر را با کیفیت بهتر ببینید.
این کار بدون استفاده از اینترنت بوده و فقط از طریق Wi-Fi Direct تصاویر را از روی لپ تاپ به صفحه نمایش تلویزیون انتقال دهید. پس نگران از دست رفتن اینترنت خود نباشید.
این که اتصالات دستگاه ها از طریق Wi-Fi Direct صورت می گیرد. برای اتصال نیاز است که هر دو دستگاه به یک وای فای یا یک هات اسپات متصل باشند. تنها لازم است که وای فای لپ تاپ و تلویزیون حتماً روشن باشد تا بتواند به دستگاه ها و اتصالات مختلف دسترسی داشته باشند.
نتیجه گیری
گاهی تمایل داریم که فیلم و سریال های متنوع یا عکس های مختلف را بر روی صفحه نمایش بزرگ تر ببینید. همین امر سبب شده که کمپانی های بزرگ در سراسر دنیا با به کارگیری جدیدترین فناوری ها و تکنولوژی ها شرایطی را فراهم نموده اند تا بتوانید اتصال بین موبایل و لپ تاپ را با تلویزیون برقرار کنید و بتوانید فایل های مورد نظر را روی صفحه نمایش تلویزیون نشان دهید.
موارد زیادی برای اتصال لپ تاپ به تلویزیون بدون کابل وجود دارند که می توانید با انتخاب هر یک، تصاویر را به صورت کاملا متفاوت تماشا کنید. شما می توانید از این قابلیت ها استفاده های مکرر و مثبت داشته باشید. البته توجه داشته باشید که برای استفاده دقیق از این امکانات حتماً باید مراحل مورد نظر را با دقت پشت سر بگذارید. برای این کار می توانید از دفترچه راهنما و یا از فردی که در این زمینه تخصص دارد کمک بگیرید.