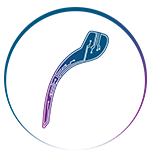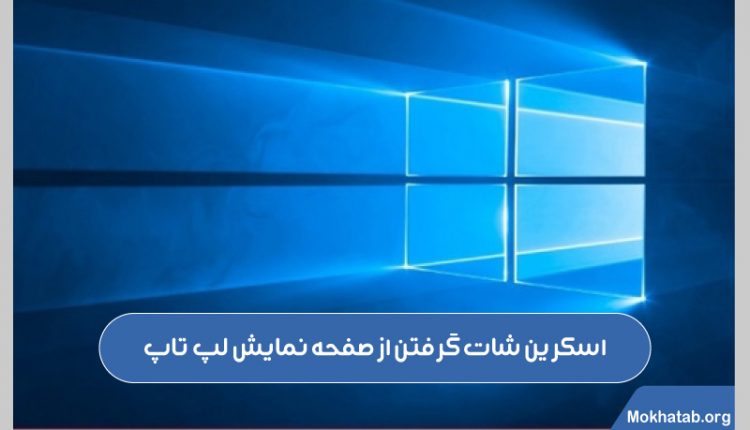اسکرین شات گرفتن از صفحه نمایش لپ تاپ یکی از اقدامات لازم و ضروری است که می تواند در موارد بسیاری برای کاربران مفید باشد. ممکن است به یک متن یا تصویر نیاز داشته باشید اما امکان دانلود یا سیو کردن آن وجود نداشته باشد در این صورت می توانید از صفحه نمایش لپ تاپ اسکرین شات بگیرید تا فایل مورد نظر را برای همیشه داشته باشید. جدیدترین اخبار و ترفندهای تکنولوژی را با این عنوان دنبال می کنیم که چگونه از صفحه نمایش لپ تاپ اسکرین شات بگیریم؟ برای کسب اطلاعات بیشتر با ما همراه باشید.
اسکرین شات گرفتن از صفحه نمایش
بدون شک برای شما هم اتفاق افتاده که نیاز داشته باشید از صفحه لپ تاپ خود اسکرین شات بگیرید. گاهی ممکن است از تمام صفحه اسکرین شات بگیرید و گاهی لازم است که تنها یک بخش از صفحه را داشته باشید. برای این کار روش های زیادی در دسترس می باشد که می توانید خیلی ساده از آنها استفاده کنید. این روش ها به هیچ وجه پیچیده نیستند و برای انجام آن به یک نرم افزار یا اپلیکیشن حرفه ای نیاز نیست. شما تنها می توانید با استفاده از چند دکمه از صفحه نمایش لپ تاپ خود اسکرین شات بگیرید البته توجه داشته باشید که نحوه اسکرین شات گرفتن از صفحه نمایش لپ تاپ در انواع سیستم عامل ها، متفاوت می باشد و برای اینکه بخواهید از کل صفحه یا تنها بخشی از آن اسکرین شات بگیرید نیازمند انجام روش های متنوع هستید که در ادامه با آنها آشنا خواهید شد.
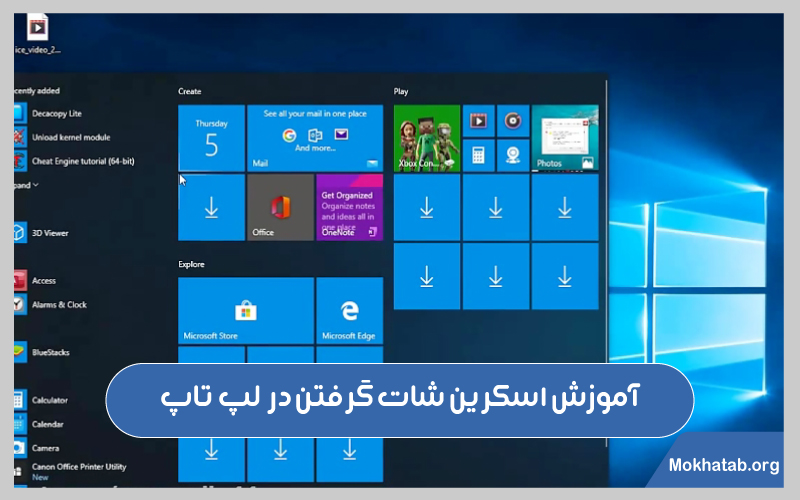
چگونه از سیستم عامل ویندوز اسکرین شات بگیریم؟
ممکن است نیاز داشته باشید برای انجام مقاله یا پروژه از تصاویر برخی سایت ها استفاده کنید و یا بخشی از متن را در پروژه خود استفاده کنید که برای این اقدام باید حتما از صفحه لپ تاپ خود عکس یا به اصطلاح اسکرین شات بگیرید. برخی نرم افزارها و اپلیکیشن ها این قابلیت را برای شما فراهم می کنند و شما می توانید با استفاده از این اپلیکیشن ها که شامل jing, pic pick, snagit و … از صفحه نمایش ویندوز و مک اسکرین شات بگیرید. البته گاهی ممکن است که این نرم افزارها در اختیار شما نباشند و لازم باشد که از صفحه نمایش خود اسکرین شات بگیرید به همین دلیل می توانید از روش های زیر استفاده نمایید.
نحوه اسکرین شات از صفحه نمایش ویندوز
خب همانطور که عنوان شد شما می توانید با استفاده از نرم افزارها از تمام صفحه نمایش متن و ویندوز اسکرین شات بگیرید. البته روش های دیگری نیز وجود دارد که نیاز به هیچ نرم افزار و یا اپلیکیشنی نیست.اولین و ساده ترین روش که تقریباً همه با آن آشنایی دارند استفاده از دو کلید Ctrl+ PrtScn است. البته توجه داشته باشید که این دو کلید ترکیبی می توانند از تمام صفحه نمایش شما عکس بگیرند و در کیبورد ذخیره شوند. گاهی ممکن است این تصویر در هارد دیسک شما ذخیره نشود و بعد از خاموش و روشن کردن سیستم تصویر از بین برود! برای اینکه تصویر را برای همیشه داشته باشید می توانید از ویرایشگر پینت استفاده نمایید. در این اقدام ابتدا پس از ورود به برنامه پینت روی گزینه ترکیبی Ctrl +V کلیک کنید تا تصویر نشان داده شود و سپس می توانید از گزینه Save برای ذخیره کردن آن در هارد دیسک استفاده نمایید.
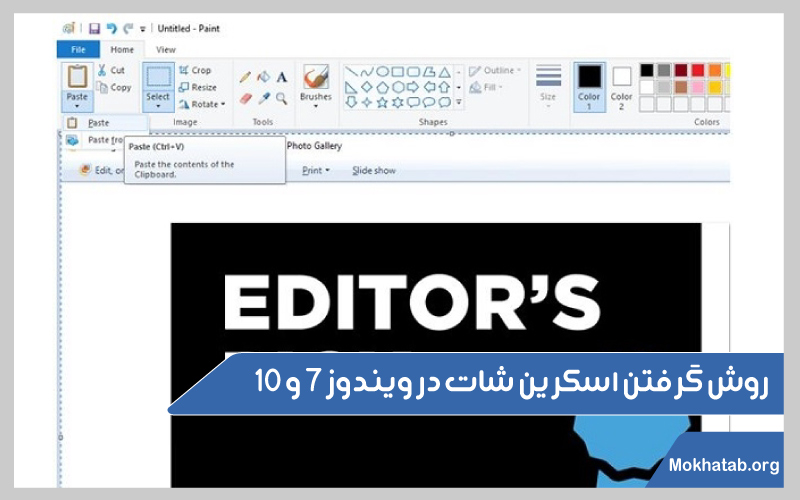
چطور از صفحه نمایش ویندوز ۱۰ اسکرین شات بگیریم؟
خب برای اینکه از دردسرهای روش قبلی خلاص شوید و با اسکرین شات گرفتن مستقیماً تصویر در هارد دیسک ذخیره شود می توانید از دکمه های fn، Windows و PrtScn استفاده نمایید. با این اقدام عکس صفحه در پوشه Picture Library و در قسمت Screenshot ذخیره خواهد شد. همانطور که در تصویر زیر می بینید نام پیش فرض این تصاویر با پسوند اسکرین شات و شماره تصویر به علاوه پیشوند png ذخیره می شود که شما می توانید برای یافتن، از این اسم ها در قسمت سرچ استفاده نمایید.
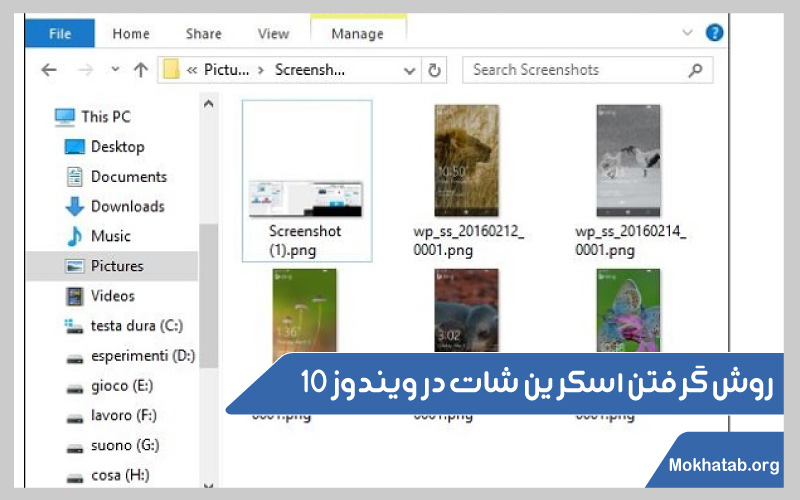
اسکرین شات از صفحه نمایش لپ تاپ در ویندوز هفت
همانطور که در تصویر زیر می بینید ممکن است که از صفحه لپ تاپ در ویندوز ۷ و ۱۰ اسکرین شات گرفته باشید که در این حالت چنانچه از دکمه های ترکیبی Alt و PrtScn استفاده کرده باشید اسکرین شات فقط در کیبورد ذخیره می شود و برای اینکه بتوانید آن را در قسمت هارد دیسک ذخیره نمایید تا برای همیشه به آن دسترسی ,وجود داشته باشد مجدد باید این تصویر را در برنامه پینت Paste کرده و با اعمال تغییرات لازم آن را در قسمت هارد دیسک خود ذخیره نمایید.
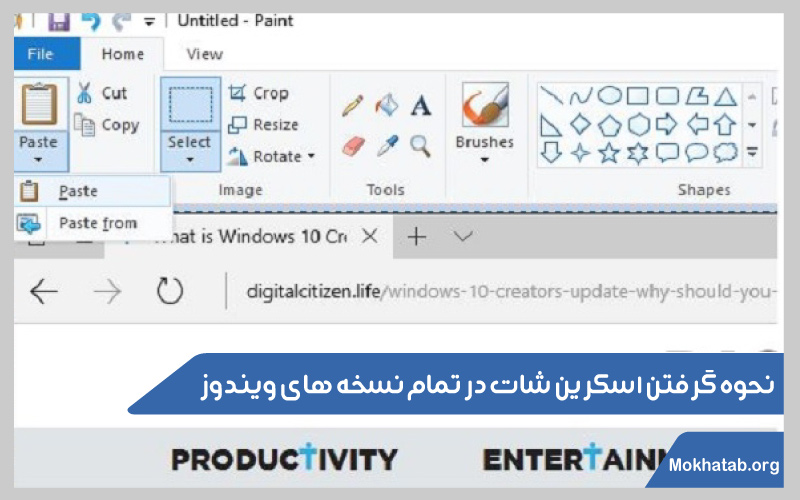
روش های مختلف اسکرین شات گرفتن از صفحه نمایش لپ تاپ با دکمه fn
علاوه بر موارد فوق یک کلید میانبر وجود دارد که می توانید با استفاده از آن به سه روش فوق که عنوان شد اسکرین شات بگیرید. برای این کار لازم است که حتما صفحه کلید لپ تاپ یا تبلت شما دکمه fn را داشته باشد تا بتوانید به جای سه روش عنوان شده از صفحه نمایش لپ تاپ اسکرین شات بگیرید. از مزایای کلید fn می توان به این اشاره کرد که ممکن است در برخی صفحه کلیدها به دلیل استفاده های زیاد دکمه کنترل یا ویندوز یا Alt و یا PrtScan عمل نکند و شما می توانید با استفاده از این دکمه و ترکیب آن با سایر کلیدهای صفحه کلید از صفحه نمایش لب تاپ اسکرین شات بگیرید. جایگاه دکمه fn در پایین صفحه کلید قسمت چپ و در کنار دکمه ویندوز است و می توانید با نگاه کردن کوتاه آن را بیابید. اگر نمی توانید آن را پیدا کنید می توانید در تصاویر زیر جایگاه آن را ببینید.
- Fn+ PrtScan: شما با استفاده از ترکیب این دو دکمه می توانید از تمامی صفحه اسکرین شات بگیرید و آن را در قسمت کیبورد ذخیره نمایید.
- Fn+Windows+ PrtScan: در این روش شما با فشردن این سه کلید ترکیبی علاوه بر اینکه از تمام صفحه اسکرین شات میگیرید به طور خودکار اسکرین شات در قسمت هارد دیسک با با پسوند png ذخیره می شود و شما می توانید آن را به سادگی بیابید.

- Fn+Alt+ PrtScan: برای اینکه بتوانید از پنجره فعال اسکرین شات بگیرید می توانید از کلیدهای ترکیبی عنوان شده استفاده نمایید.

گاهی ممکن است برخی تبلت های تولید شده توسط کمپانی مایکروسافت همانند Surface یا Surface Pro دکمه PrtScan را نداشته باشند، می توانید از دو روش زیر استفاده نمایید.
- Fn + Spacebar: با استفاده از این کلید میانبر از صفحه موجود اسکرین شات گرفته می شود و در کیبورد ذخیره خواهد شد. برای اینکه بتوانید تغییراتی را برای روی آن اعمال نمایید لازم است که حتماً تصویر را در پینت Paste کنید و پس از اعمال تغییرات آن را در حافظه ذخیره نمایید.
- Fn + alt + Spacebar: با استفاده از این گزینه می توانید از صفحه های فعال در تبلت اسکرین شات بگیرید و برای اعمال تغییرات آن را در برنامه پینت Paste نمایید.
تمامی موارد عنوان شده را می توانید در تصویر زیر ببینید.
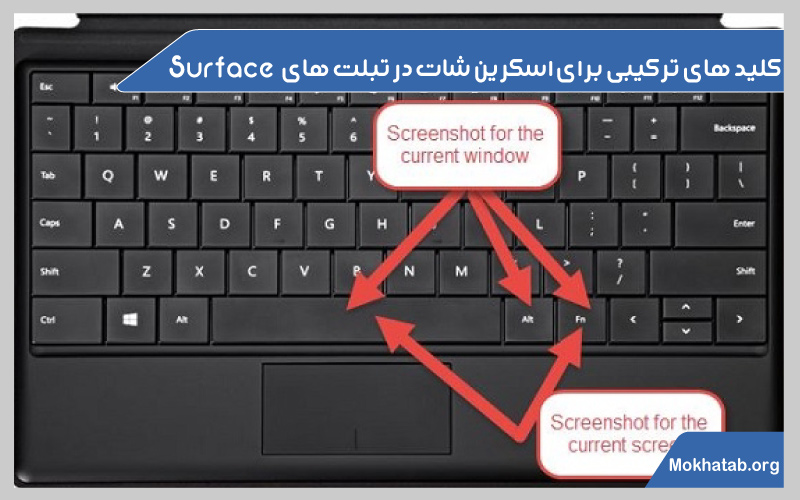
چگونه از صفحه نمایش ویندوز 10 اسکرین شات بگیریم؟
اگر قصد داشته باشید که از صفحه کامپیوتر با ویندوز 10 اسکرین شات بگیرید می توانید از دکمه های ترکیبی خاصی استفاده نمایید. مثلا با فشار دادن دکمه Win + Shift +S امکان عکس گرفتن از یک نقطه خاص برای شما فراهم می شود. برای انجام این کار می توانید این سه دکمه ترکیبی را فشار داده و سپس با اشاره گر موس، منطقه و بخشی که نیاز به عکس گرفتن دارد را انتخاب کنید.
البته بهتر است بدانید که عکس اسکرین شات گرفته شده در فقط در کیبورد ذخیره می شود و چنانچه قصد ایجاد تغییرات در آن را دارید باید همانند موارد فوق عکس را در برنامه پینت Paste کرده و پس از اعمال تغییرات آن را در حافظه ذخیره نمایید.
اسکرین شات گرفتن از صفحه نمایش لپ تاپ با Snipping
در این مقاله برای شما عنوان شده که چگونه می توانید بدون استفاده از اپلیکیشن و نرم افزار خاصی از صفحه نمایش های متفاوت عکس بگیرید؛ اما در ادامه قصد داریم نرم افزاری را به شما معرفی کنیم که به واسطه آن می توانید از ویندوز ۷، ۸.۱ و ۱۰ اسکرین شات بگیرید. علاوه بر آن می توانید از این برنامه برای ویرایش عکس نیز استفاده نمایید.
برای به کارگیری و ابزار Snipping لازم است که نام آن را سرچ کنید. این سرچ کردن در ویندوز ۱۰ و ۷ در قسمت جعبه جستجو و در ویندوز ۸.۱ در صفحه استارت امکان پذیر است. پس از اینکه برنامه ابزار را سرچ کردید آن را باز کنید و روی گزینه new کلیک کنید تا از صفحه اسکرین شات بگیرد.
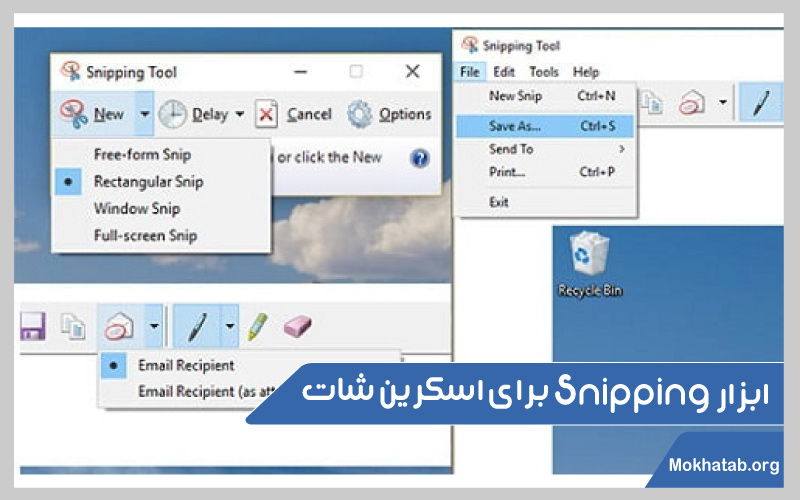
اسکرین شات از تبلت Sureface یا تبلت های ویندوز دار
اگر از مدل های خاصی از تبلت که از سیستم عامل ویندوز پشتیبانی می کنند استفاده می کنید برای اینکه بتوانید اسکرین شات بگیرید باید از دکمه های ترکیبی استفاده نمایید. از آن جایی که این مدل از تبلت ها دکمه PrtScn را ندارد می توانید از ابزار Snipping Tool استفاده نمایید. البته پیشنهاد جالبی برای تجهیزات و دستگاه هایی که صفحه لمسی دارند نیست! اما یک راه حل است ولی برای اینکه بتوانید از صفحه لپ تاپ تبلت اسکرین شات بگیرید پیشنهاد می کنیم از دکمه های سخت افزاری استفاده نمایید. مثلا می توانید با فشردن ” دکمه حجم کم صدا ” به همراه لوگوی ویندوز اسکرین شات بگیرید و همزمان در پوشه Pictures Library ذخیره نمایید.
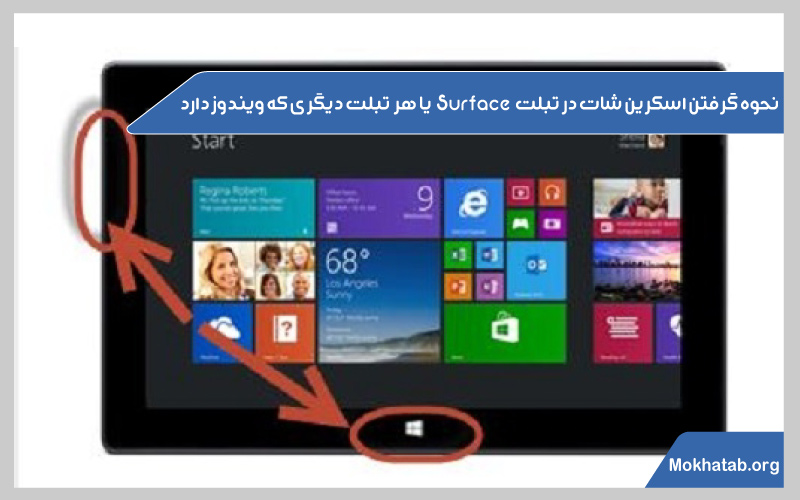
اسکرین شات گرفتن از ویندوز ۸/۱
نحوه اسکرین شات گرفتن از تجهیزات مختلف بسیار متفاوت می باشد و شما می توانید از روش های مختلف استفاده نمایید. برای اینکه بتوانید از صفحه نمایش کامپیوتر که از ویندوز ۸.۱ پشتیبانی می کند اسکرین شات بگیرید می توانید با انتخاب گزینه ویدیو بر روی اسکرین شات، از صفحه عکس و فیلم بگیرید. البته توجه داشته باشید که این خصوصیت و گزینه ها تنها شامل تجهیزاتی می شود که از ویندوز ۸.۱ پشتیبانی می کنند.
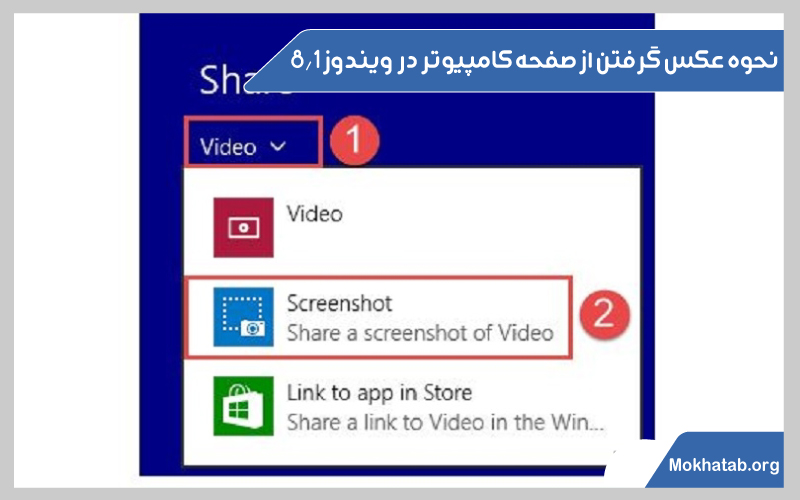
چگونه از صفحه نمایش ویندوز ۱۰ بروز شده اسکرین شات بگیریم؟
همانطور که می دانید ویندوزها هر روز در حال آپدیت های جدیدی هستند و مایکروسافت یکی از جدیدترین امکانات خود را در ویندوز ۱۰ به روز کرده و شما می توانید از این ویژگی ها استفاده کنید. مثلا از ویژگی گیم بار بهره ببرید که تصاویری با فرمت png ایجاد می کند. چنانچه در حال بازی هستید و قصد دارید از صفحه نمایش خود اسکرین شات بگیرید می توانید سه دکمه ترکیبی Win + Alt + PrtScan را به صورت همزمان فشار دهید. با این کار تصویر در درایو سی با Username یا نام کاربری شما ذخیره خواهد شد.