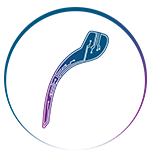بدون شک تا به حال چندین دفعه برایتان پیش امده که با سیگنال ضعیف و ناپایدار وای فای روتر روبرو شده باشید. در چنین شرایطی سعی می کنید با اقدامات مختلف مشکل پیش آمده را رفع کنید. یکی از موثر ترین راهکارها برای حل این مشکل، تغییر کانال وای فای و انتخاب بهترین و خلوت ترین آن می باشد. البته باید توجه داشته باشید که تغییر کانال وای فای به سادگی تغییر کانال تلویزیون نیست، اما روی هم رفته کار خیلی مشکل و پیچیده ای هم به شمار نمی رود.
روش هایی که در جدیدترین اخبار تکنولوژی با هم مرور می کنیم برای تمام دستگاه ها و بهترین مودم ها صادق است. در واقع شما با انجام چند مرحله ساده می توانید به راحتی علمکرد وای فای را بهبود بخشیده و قدرت سیگنال روتر را افزایش دهید. باید بدانید که هر روتر وای فای از وای فای متغیر و خاص خود برخوردار است و از طرفی دیگر، فریمورهای روتر ها هم با یکدیگر فرق می کند. به همین دلیل، می توانید از دستورالعمل های خود روتر کمک گرفته و از آن ها را راهنمایی بگیرید. البته دو روش کلی هم برای این کار وجود دارد که روی اکثر روتر ها جواب می دهد و موثر است.

تغییر کانال وای فای از طریق رابط مدیریت روتر
تنظیمات شبکه Wi-Fi در رابط روتر وب شما قرار دارد که به آن رابط مدیر یا ادمین می گویند. با استفاده از این رابط می توانید به راحتی کانال روتر خود را تغییر دهید. برای انجام این کار این موارد را دنبال کنید:
1 – وارد کردن ادرس ای پی روتر
اگر از سیستم عامل Windows استفاده می کنید، خط فرمان را در نوار جستجوی این سیستم عامل تایپ کرده و Enter را در صفحه کلید فشار دهید. سپس کلمه ipconfig را تایپ کرده و مجددا Enter را فشار دهید. آدرس IP اکنون در کنار عبارت Default Gateway نمایش داده می شود، که آدرس IP روتر خواهد بود.
برای کاربران مک اپل، دسترسی به آدرس IP با راه اندازی برنامه ترمینال و وارد کردن netstat -nr|grep default ممکن است. پس از تایپ، کلید Enter را فشار دهید و آدرس IP شما در خط حاوی کلمه Default ظاهر می شود.
2 – وارد کردن ادرس ای پی درون مرورگر
اکنون که آدرس IP را داریم، باید به مرورگر اینترنت برویم و آدرس IP خود را در نوار آدرس وارد کرده و Enter را فشار دهیم. اکنون پنجره ای باز می شود که در آن برای دسترسی به تنظیمات مودم باید اطلاعات اداری روتر را وارد کنید.
3 – باز کردن تنظیمات وای فای
در اینجا می توانیم کانال ها را به صورت دستی تغییر دهیم. مکان دقیق این گزینه و البته نام آن ممکن است برای هر روتر متفاوت باشد، اما در اکثر آنها باید به برگه تنظیمات پیشرفته بروید.
4 – تغییر کانال وای فای
روی منوی کشویی Channel کلیک کنید و کانال Wi-Fi را که می خواهید تغییر دهید انتخاب کنید. پس از اتمام کار، روی ذخیره یا اعمال کلیک کنید تا تغییرات مورد نظر شما اعمال شود.

تغییر کانال وای فای از طریق نرم افزار اسکن وای فای
کانال دهی از طریق رابط روتر وب تنها راه حل پیش روی شما نیست و البته همیشه بهترین راه حل نیست. بسیاری از کاربران از برنامه های تجزیه و تحلیل WiFi یا اسکن برای جلوگیری از چنین رابطی و صرفه جویی در وقت و انرژی استفاده می کنند.
برنامه های اسکن Wi-Fi به تجزیه و تحلیل کانال های شما کمک می کند و مطمئن شوید که روتر فقط اطلاعات را به کانالی منتقل می کند که تداخلی ایجاد نمی کند. برای تغییر کانال Wi-Fi خود با استفاده از چنین برنامه هایی، مراحل زیر را دنبال کنید:
- برای تغییر کانال Wi-Fi با استفاده از یک برنامه اسکن Wi-Fi، ابتدا این برنامه را اجرا کرده و نام شبکه Wi-Fi خود را از لیست شبکه های موجود انتخاب کنید.
- پس از یافتن نام کانال خود در زیر پنل SSID، به ستون کانال نگاه کنید تا ببینید کدام کانال از شبکه Wi-Fi استفاده می کند.
- روی Details کلیک کنید تا باندهای مختلف و کانال های موجود نمایش داده شود. بهترین کانالها کانالهایی هستند که کمتر مشغول هستند و البته نمودار نشان می دهد که کانال چقدر مشغول است.
- در نهایت، کانال با کمترین ترافیک را انتخاب کرده و تنظیمات را در پایان ذخیره کنید.
تقویت وای فای با تغییر کانال
گاهی اوقات سیگنال های Wi-Fi به خوبی کار نمی کنند. به عنوان مثال، ممکن است یک دقیقه سرعت بسیار بالایی را تجربه کنید و یک دقیقه بعد آن را به شدت کاهش دهید. این تفاوت بر تجربه کاربری شما هنگام استفاده از اینترنت تأثیر سوء خواهد گذاشت.
هنگامی که چندین روتر به یک کانال دسترسی دارند، در نهایت تداخل ایجاد می شود. وقتی این اتفاق می افتد، بهترین کار این است که از پیکربندی خودکار کانال Wi-Fi خود خارج شوید و به کانالی بروید که نسبت به بقیه کمتر شلوغ باشد.
با مراحل و راه حل هایی که به شما آموزش داده ایم، می توانید عملکرد روتر Wi-Fi خود را بهبود بخشیده و ثبات و سرعت بالاتری را تجربه کنید.