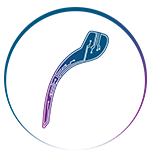خاموش نشدن صفحه لپ تاپ بعد از بستن یکی از اقداماتی است که کاربران به دنبال آن هستند. بدون شک برای شما نیز پیش آمده که در زمان انجام اقدامات خاص با لپ تاپ، بخواهید جابجا شوید. برای جابجایی ساده می بایست در لپ تاپ را ببندید و ماجرا از اینجا شروع می شود چرا که گاهی ممکن است با بسته شدن در، لپ تاپ خاموش شود. گاهی اوقات نیز این مورد پیش خواهد آمد که با روشن نشدن صفحه لپ تاپ بعد از sleep مواجه شوید. خب این اتفاقی نیست که کاربران به دنبال آن باشند به همین دلیل به دنبال راهی برای جلوگیری از خاموش شدن آن هستند. در ادامه با ما همراه باشید تا به شما روش هایی برای پیشگیری از خاموش شدن لپ تاپ با ویندوز 10، 8 و 7 را ارائه دهیم.
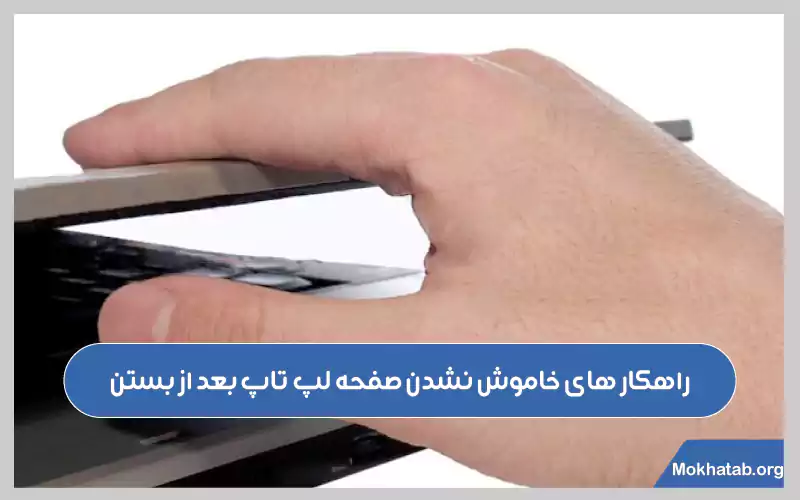
چگونه می توان از خاموش شدن لپ تاپ بعد از بسته شدن جلوگیری کرد؟
گاهی ممکن است در زمان انجام پروژه یا فعالیت های درسی نیاز به استراحت داشته باشید اما نمی توانید سیستم را خاموش کنید، گاهی نیز ممکن است بخواهید در حین انجام کار با لپ تاپ جابجا شوید که این امر نیاز به خاموش کردن یا بستن درب آن دارد، در این حالت ممکن است سیستم خاموش و برنامه های شما از حالت Save خارج شود. برای پیشگیری از چنین اقداماتی می توانید تنظیمات لپتاپ را به گونه ای اعمال نمایید که در زمان بستن شدن درب لپ تاپ، خاموش نشود، برای این کار می توانید اقدامات زیر را انجام دهید.
ویندوز 10
برای خاموش نشدن صفحه لپ تاپ بعد از بستن در ویندوز 10 ابتدا باید از منوی استارت عبارت closing را تایپ کنید تا بتوانید (Change what closing the lid does) را بیابید و وارد صفحه آن شوید.
در این قسمت گزینه هایی پیش روی شما است که برای خاموش نشدن صفحه لپ تاپ بعد از بستن باید به سراغ گزینه When I close the lid بروید که شامل دو مورد کاملا جداگانه است، در مورد اول On battery که به حالت انرژی باتری و مورد دوم به حالت Plugged in که از روش شارژ مستقیم استفاده می کند.
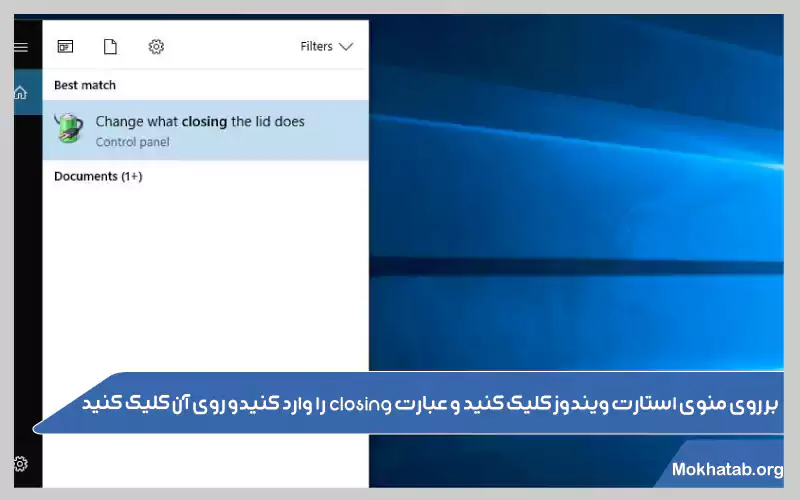
.برای اینکه بتوانید پس از بستن در لپ تاپ از خاموش شدن آن جلوگیری کنید می بایست هر دو مورد را روی حالت Do nothing قرار دهید و برای اینکه تغییرات عنوان شده را اعمال نمایید می بایست روی گزینه Save Changes کلیک کنید.
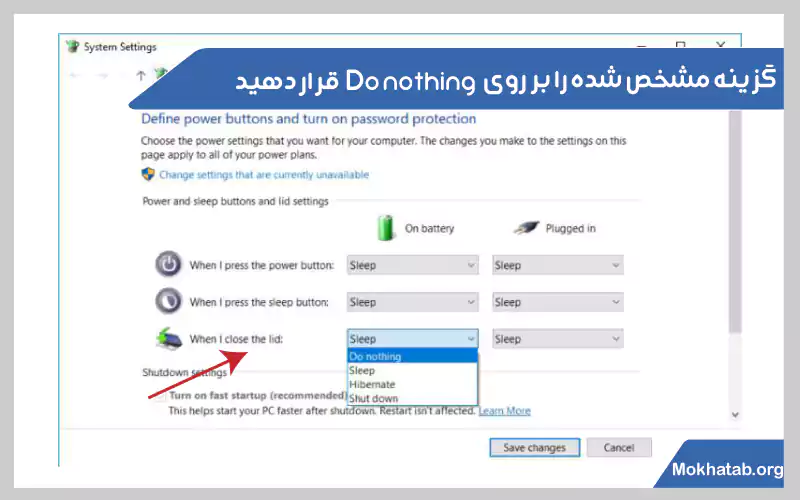
گاهی ممکن است بخواهید لپ تاپ را برای چند ساعت خاموش کنید اما قصد نداشته باشید پروژه های کاری یا درسی و یا سایر برنامه های باز را ببندید. برای این کار می توانید از قابلیت Hibernate استفاده نمایید. این قابلیت شرایطی را برای شما فراهم می کند که بتوانید تمامی برنامه ها را در همان حال بگذارید و لپ تاپ را خاموش و در آن را ببندید.
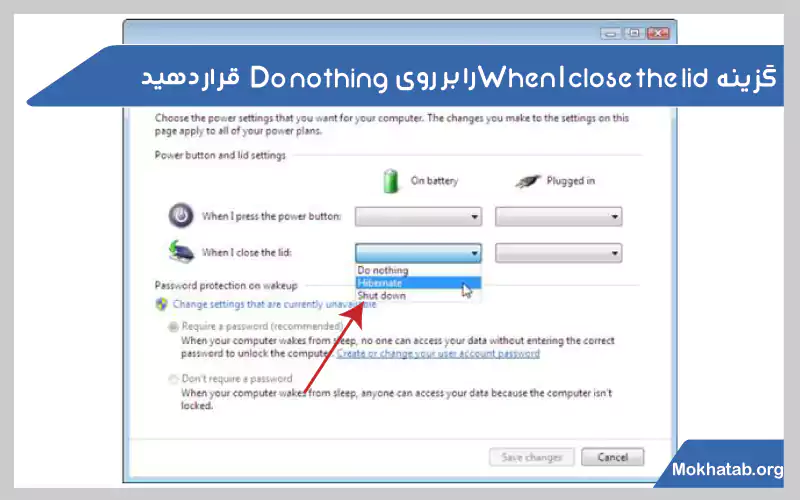
در موارد دیگر نیز می توانید حالت Sleep را به حالت power and sleep تغییر دهید تا بتوانید زمان آن را کنترل و مدیریت نمایید. برای این کار همانند تصویر زیر عبارت power and sleep را سرچ و سپس برای ورود به آن اینتر را بفشارید.
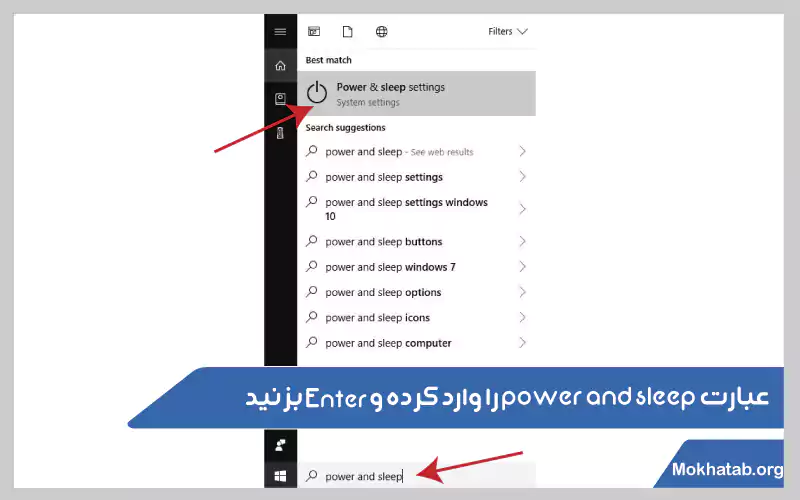
پس از اینکه وارد صفحه power and sleep شدید، می توانید همانند تصویر زیر مدت خواب سیستم را تعیین نمایید. البته در این بخش نیز 2 فیلد وجود دارد که یکی مدت زمان اسلیپ در زمانی که سیستم از شارژ باتری استفاده می کند و دیگری به زمانی اختصاص دارد که لپ تاپ از شارژ مستقیم استفاده می کند. دقت داشته باشید چنانچه هر دو گزینه را ذخیره کنید، در این صورت لپ تاپ هیچ گاه روی حالت Standby قرار نمی گیرد.
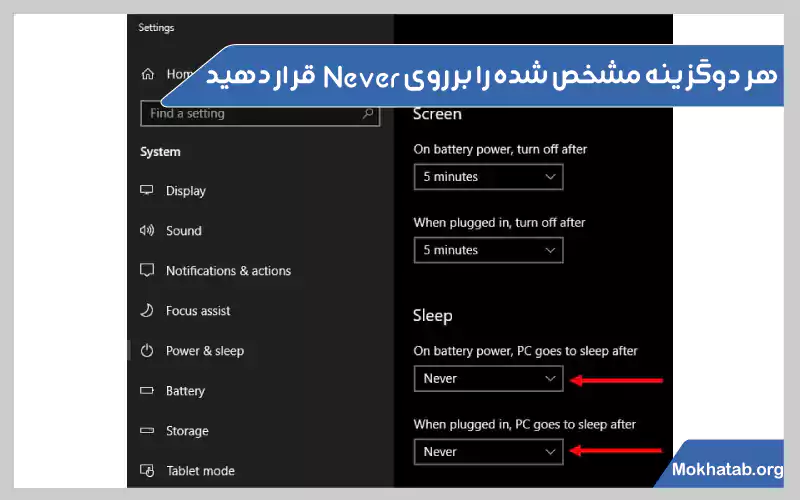
ویندوز 7
اگر بخواهید از خاموش نشدن صفحه لپ تاپ بعد از بستن در ویندوز 7 جلوگیری کنید، می توانید روش ها و مسیرهای دیگر را امتحان کنید. بدین ترتیب که ابتدا باید از نوار Search استارت عبارت Control Panel را جستجو و سپس گزینه Hardware and Sound را انتخاب کنید.
صفحه باز شده برای شما حاوی اطلاعات و گزینه های زیادی است که برای تغییرات در خاموش شدن لپ تاپ باید گزینه Change what the power buttons do را انتخاب نمایید.
در مرحله بعد می توانید تغییرات مورد نظر را اعمال نمایید، پس دو فیلد موجود روبری عبارت When I close the lid را در حالت Do nothing قرار دهید و برای اعمال تغییرات روی گزینه Save Changes کلیک نمایید.
نتیجه گیری
همانطور که عنوان شد برای خاموش نشدن صفحه لپ تاپ بعد از بستن اقدامات زیادی امکان پذیر است که به واسطه آن می توانید از برنامه ها و پروژه های در دست اجرا محافظت کنید. به واسطه این اقدامات شرایطی پیش می آید که بتوانید در زمان لازم بدون نگرانی از خاموش شدن لپ تاپ درب آن را ببندید.