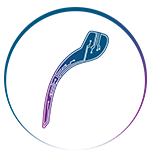رزومه خلاصه ای اس سوابق و تجربه های هر شخص می باشد که می تواند شامل تحصیلات، کار های داوطلبانه، تجربه های کاری و… باشد. زمانی که شما تصمیم بگیرید برای استخدام در یک شرکت یا سازمان درخواست دهید، از شما خواسته می شود که رزومه خود را به آن سازمان ارائه دهید تا بر اساس آن، درمورد همکاری با شما تصمیم بگیرند. در واقع ساخت رزومه فارسی در ورد به نحوی معرفی کسب و کار شماست.
در گذشته رزومه ها به صورت اطلاعات نوشتاری روی کاغذ بودند، اما امروزه با پیشرفت تکنولوژی، رزومه ها به صورت دیجیتالی به کارفرما ارسال می شوند. روش های مختلفی برای ساخت رزومه وجود دارد که ما قرار است در این مطلب، روش ساخت رزومه فارسی در ورود را به شما آموزش دهیم. به احتمال زیاد اکثر شما آشنایی نسبی با برنامه ورد داشته باشید؛ ساخت رزومه در ورد به مهارت خاصی نیاز ندارد و شما با دانش پایه و اندک هم می توانید به راحتی این کار را انجام دهید. در ادامه جدیدترین اخبار تکنولوژی مطالب با اموزش ساخت رزومه در این برنامه همراه ما باشید.
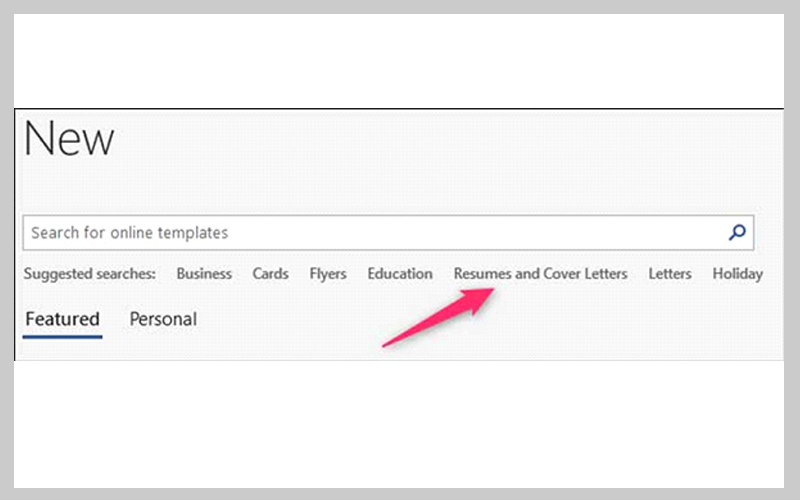
ساخت رزومه فارسی در ورد با استفاده از قالب های آماده
ایجاد رزومه در ورد آسان است، زیرا این برنامه دارای الگوهای پیش فرض مختلف ایجاد رزومه است. به محض اجرای ورد قالب های پیش فرض مختلفی به شما نشان داده می شود. برای مشاهده الگوهای رزومه پیش فرض، در قسمت جستجو روی Resumes and Cover Letters کلیک کنید. این گزینه به شما انواع مختلف قالب های رزومه را نشان می دهد. این الگوها شامل سبک ها و طرح های مختلف رنگی است که بسته به نظر و سلیقه خود می توانید یکی را انتخاب کنید.
ساخت رزومه سفارشی
اگر نمی خواهید از الگوهای پیش فرض برای ایجاد رزومه در Word استفاده کنید، می توانید یک رزومه سفارشی برای خود ایجاد کنید. برای ساخت رزومه فارسی در ورد به صورت سفارشی، ابتدا Word را اجرا کنید. اولین قدم برای ایجاد رزومه در Word تنظیم حاشیه است. برای انجام این کار، به برگه Layout بروید و روی گزینه Margins کلیک کنید.
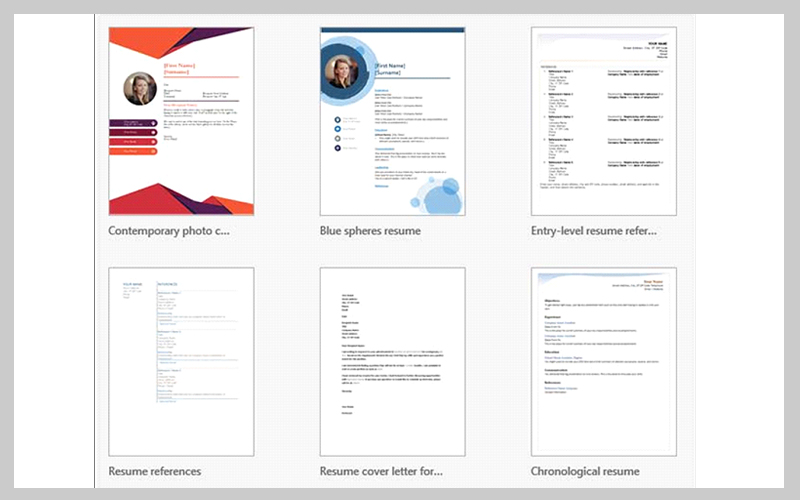
چندین فیلد در منوی کشویی نمایش داده می شود. اگر حاشیه مورد نظر را در بین گزینه ها نمی بینید، روی گزینه Custom Fields کلیک کرده و داده های مورد نظر خود را وارد کنید. به گفته کارشناسان، بهترین اندازه حلشیه مقدار 1 برای بالا و پایین و 0.63 برای کناره های صفحه است. پس از وارد کردن حد مورد نظر روی OK کلیک کنید.
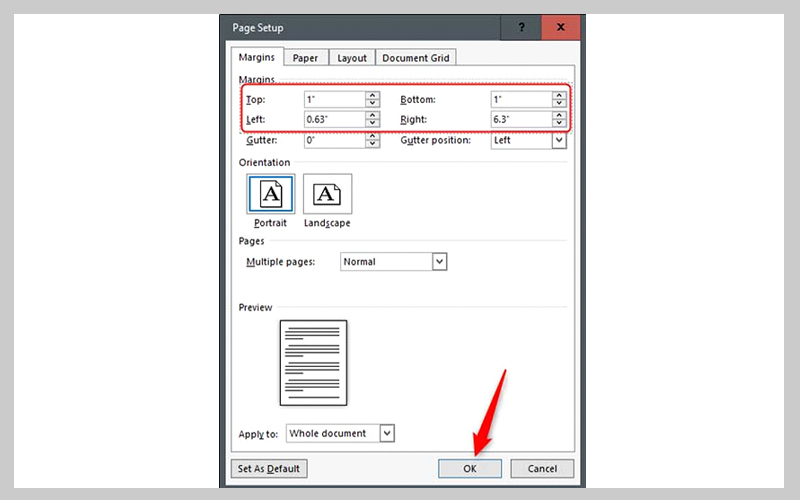
روزمه باید شامل چه اطلاعاتی باشد؟
پس از تنظیم فیلدهای CV، زمان وارد کردن اطلاعات است. اطلاعاتی که در رزومه شما نوشته می شود عمدتا به شغل و تجربه کاری مورد نظر بستگی دارد. اگر بیش از 2 سال سابقه کار دارید، پیشنهاد می کنیم تجربه کار خود را در رزومه خود به تفصیل شرح دهید.
مرتب کردن اطلاعات رزومه
موثرترین روش برای مرتب سازی رزومه، ایجاد عنوان و سپس قرار دادن جدولی با محتویات هر بخش است. برای انتخاب سبک یا Style عنوان خود، می توانید به برگه Styles مراجعه کنید. اگر آنچه را که بدنبال آن هستید پیدا نکردید، Word به شما امکان می دهد سبک مورد نظر خود را ایجاد کنید. برای انجام این کار، مانند تصویر زیر، ابتدا روی فلش کلیک کنید.
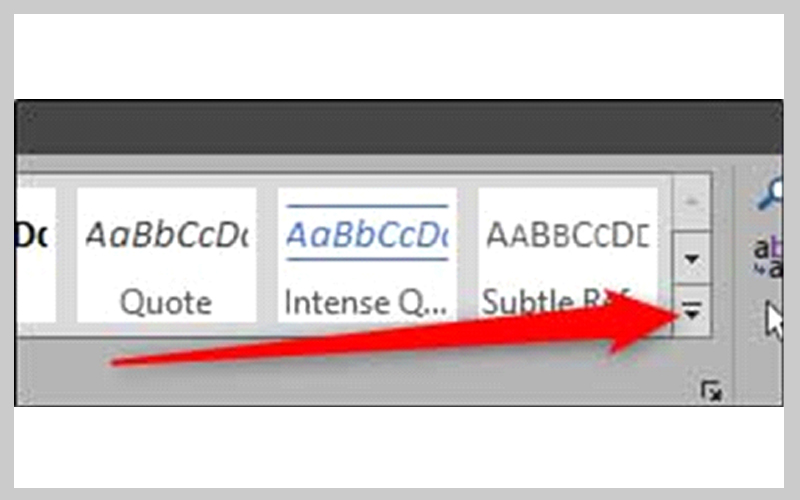
بعد از این یک منو نمایش داده می شود که شما باید گزینه Create a Style را انتخاب کنید. در قسمت بعدی پنجره Create New Style from Formatting به شما نشان داده میشود. در این بخش شما فقط باید یک نام برای سبک مورد نظر خود انتخاب کرده و سپس روی گزینه Modify کلیک کنید.
اکنون در پنجره ای که ظاهر می شود، می توانید فونت و اندازه مورد نظر خود را انتخاب کنید. با علامت زدن گزینه Add to the Styles gallery ، سبکی که ایجاد کرده اید به منوی سبک اضافه می شود و دسترسی راحتی به آن خواهید داشت. اگر قصد دارید در آینده از این سبک استفاده کنید، علامت Only in this document را بردارید. در نهایت روی OK کلیک کنید.
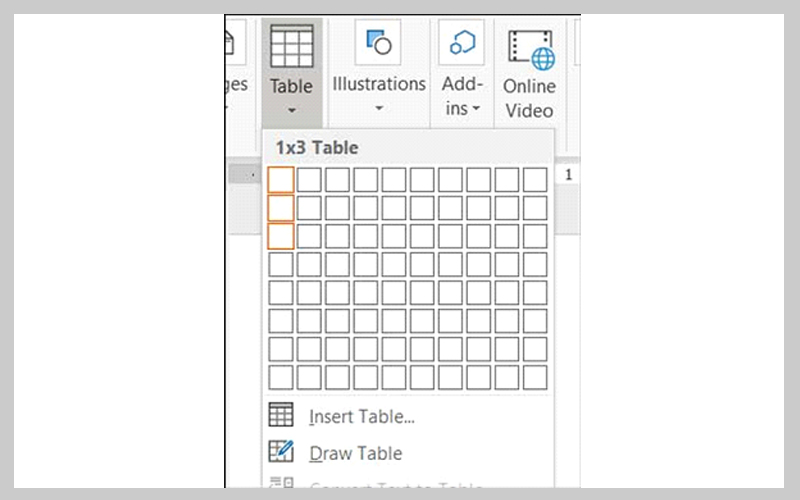
برای اینکه در رزومه خود جدول قرار دهید باید به بخش Insert رفته و گزینه Table را انتخاب کنید. در این مرحله، یک جدول 10 در 8 در منوی کشویی ظاهر می شود. شما می توانید اندازه مورد نظر خود را با حرکت دادن موس روی یکی از سلول های جدول ایجاد کنید. برای رزومه خود به یک ستون و خطوط کافی برای اطلاعات خود نیاز دارید. به عنوان مثال، اگر می خواهید سه شغل قبلی خود را به لیست تجربه کاری خود اضافه کنید ، به یک جدول 1 در 3 نیاز دارید. برای تغییر حاشیهها، جدول را انتخاب کرده در بخش Table Tools به زبانه Design بروید و گزینه Borders را انتخاب کنید.
در تصویر زیر میتوانید نمونهای از جدول ۳*۱ را مشاهده کنید.
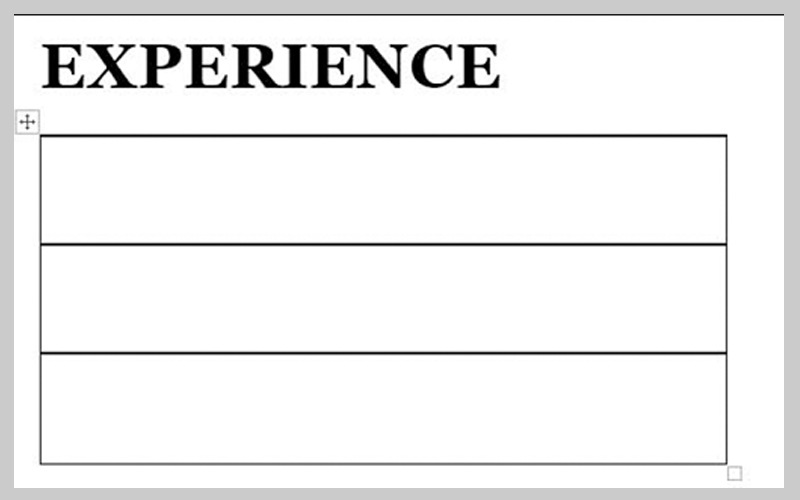
جهت تغییر حاشیهها، جدول را انتخاب کرده در بخش Table Tools به زبانه Design مراجعه کنید. سپس گزینه Borders را انتخاب کنید، امیدواریم که این مطالب برای شما مفید واقع شده باشد.