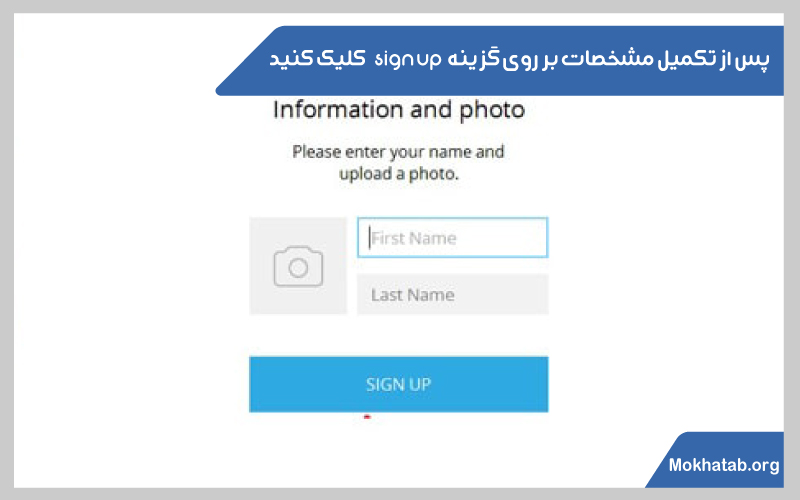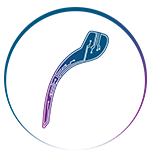نصب تلگرام روی کامپیوتر و لپ تاپ مراحل خیلی سختی ندارد اما باید دقت کنید که تمامی مراحل آن به درستی انجام شود. در واقع دنیای مجازی در سالهای اخیر جایگاه ویژهای در زندگی افراد پیدا کرده است. همین امر سبب شده که کاربران علاقه مند به داشتن تمامی اپلیکیشن های اجتماعی بر روی لپتاپ خود هستند و همین امر سبب شده که مقالات و محتوای زیادی در رابطه با چگونگی و آموزش نصب تلگرام بر روی کامپیوتر و لپتاپ منتشر شود که امروز با یکی از کامل ترین این محتواها در مبحث جدیدترین اخبار و ترفندهای تکنولوژی با شما هستیم. برای کسب اطلاعات بیشتر با ما همراه باشید.
برای دانلود نسخه سیستمی تلگرام چه کنیم؟
اپل استورها و فروشگاه های اپلیکیشنی زیادی وجود دارند که می توانند آخرین ورژن های اصلی و غیر اصلی اپلیکیشن تلگرام را در اختیار شما قرار بدهند. البته پیشنهاد ما این است که تا حد امکان از نسخه اصلی و آخرین ورژن این برنامه استفاده نمایید تا کلیه قابلیت و امکانات تلگرام برای شما بالا بیاید. تمامی مراحل زیر همانند نصب واتس آپ برای لپ تاپ ساده است و میتوانید با توجه به هر یک از این مراحل نسبت به نصب تلگرام بر روی کامپیوتر و لپتاپ اقدام کنید۔
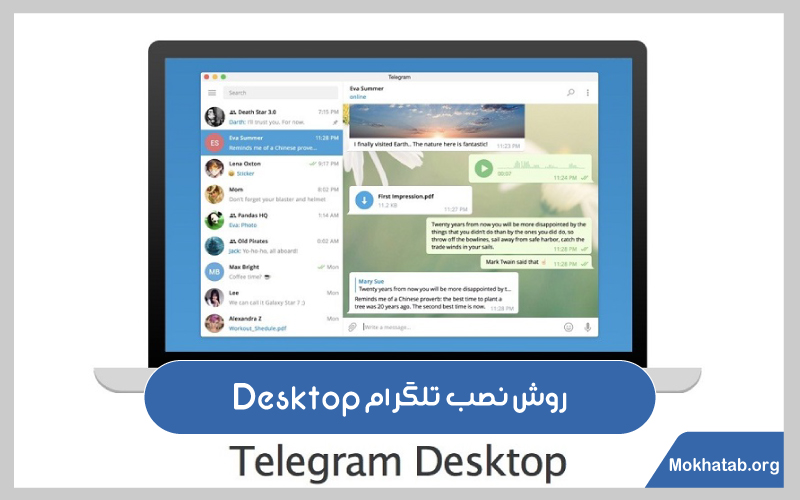
آموزش نصب تلگرام روی کامپیوتر و لپ تاپ به صورت تصویری
برای نصب تلگرام روی کامپیوتر و لپ تاپ مراحل خاصی وجود دارد که اگر قصد انجام این ترتیب ها را دارید میتوانید مسیر زیر را دنبال کنید.
توجه داشته باشید که می توانید آخرین نسخه اپلیکیشن تلگرام اصلی را به دو صورت دریافت کنید. اگر از سیستم عامل های اندروید استفاده می کنید می توانید از طریق اپلیکیشن یا سایت گوگل پلی استفاده نمایید. اما چنانچه کامپیوتر و لپ تاپ شما از سیستم عامل ios پشتیبانی می کند بهتر است از سایت اپ استور برای دانلود و نصب تلگرام روی کامپیوتر یا لپ تاپ استفاده کنید.
پس همانطور که عنوان شد برای نصب تلگرام روی لپ تاپ دو روش وجود دارد که یکی برای سیستم عامل ویندوز و دیگری برای سیستم عامل ios که در ادامه مراحل تلگرام برای ویندوز به شما نمایش داده می شود۔
گام اول
می بایست که از طریق سایت یا اپلیکیشن گوگل پلی نسخه اصلی تلگرام مناسب اندروید را دانلود کنید. پس از دانلود این اپلیکیشن ابتدا آن را از حالت زیپ خارج کرده و روی اجرا و یا باز کردن کلیک کنید تا برنامه برای شما باز شود۔
گام دوم
به انتخاب زبان مورد نظر شما برای اجرای اپلیکیشن تلگرام ارتباط دارد. همان که همانطور که در تصویر زیر می بینید برای شما مشخص شده که داخل آن کلمه انگلیش (English) وجود دارد. زمانی که بر روی زبانه آن کلیک کنید لیستی از زبان های مختلف و متنوع برای شما نمایش داده می شود که به انتخاب خود می توانید یکی از آنها را انتخاب و دکمه ok را بزنید۔
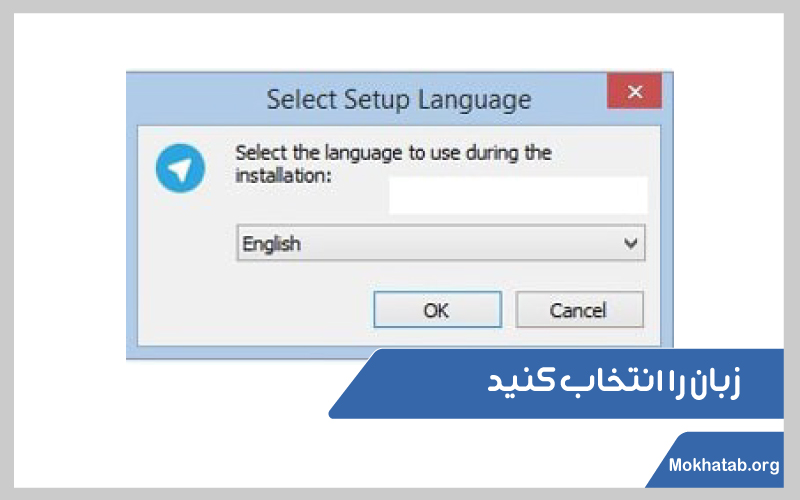 گام سوم
گام سوم
به نحوی معرفی اپلیکیشن است. به شما اطلاع رسانی می کند که اپلیکیشن مورد نظر شما ورژن چند است و اینکه در صورت نصب این برنامه دیگر برنامه های مرتبط قطع خواهند شد. در صورت قبول چنین شرایطی باید روی کلمه نکست کلیک کنید تا موارد عنوان شده اعمال شوند.
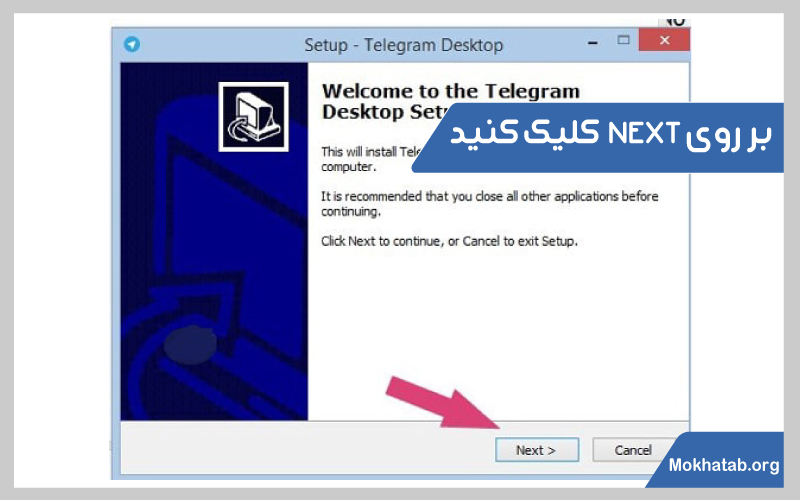
گام چهارم
برای نصب تلگرام بر روی کامپیوتر و لپتاپ مسیرهای پیش روی شما با دکمه next به مرحله بعدی خواهد رفت. در گام چهارم آدرس و مسیر قرار گرفتن برنامه به شما نمایش داده می شود. می توانید این آدرس را به دلخواه عوض کرده و یا همین آدرس که معمولاً روی درایو C است قبول و روی next کلیک کنید.
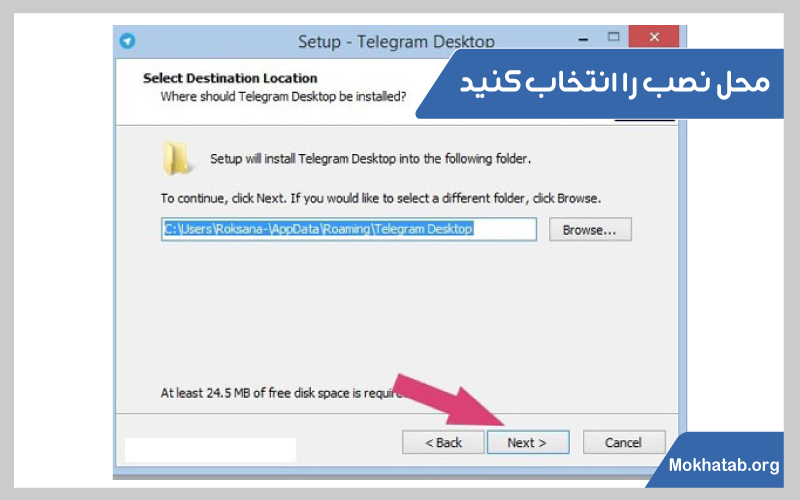
گام پنجم
به قرارگیری اپلیکیشن تلگرام روی نوار وظیفه و منوی استارت اشاره می کند. به شما اعلام می کند که شرت کات (Shortcut) برنامه و تمامی اطلاعات آن در پوشه ای با نام تلگرام دسکتاپ سیو خواهد شد. در صورت قبول کردن چنین شرایطی مجدداً باید کلمه نکست را انتخاب نمایید
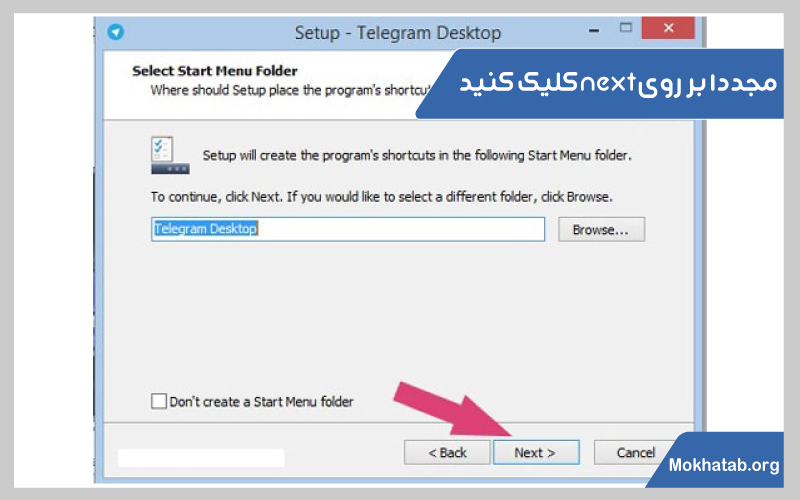 گام ششم
گام ششم
برای نصب تلگرام روی کامپیوتر و لپ تاپ اقدامات داخلی دیگری وجود دارد که همگی با استفاده از پشتیبانی ستاپ انجام میشود. چنانچه با این شرایط موافق هستید مانند تصویر زیر مجددا باید بر روی کلمه next کلیک نمایید.
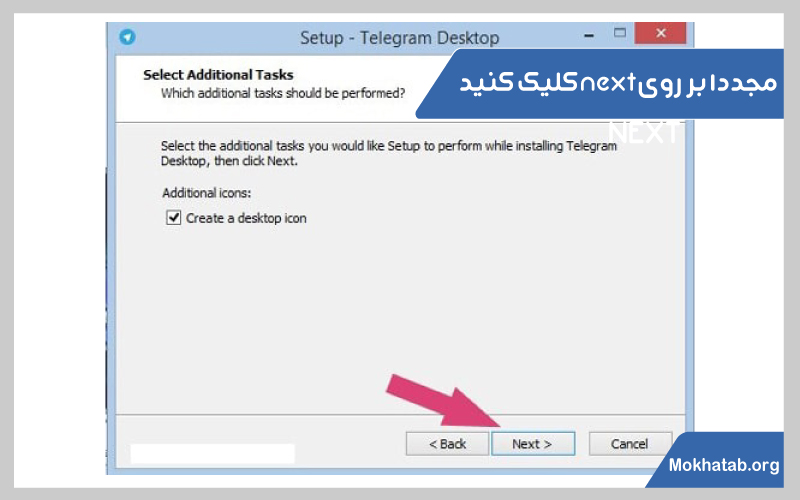
گام هفتم
خوب تقریبا به مراحل پایانی نصب تلگرام بر روی کامپیوتر و لپ تاپ رسیدیم. در این جا مشخصات و تاییدیه های شما نمایش داده می شود. اینکه اپلیکیشن در چه مسیری نصب می شود؛ پوشه ای که تمامی محتوای این اپلیکیشن در آن سیو و ذخیره خواهد شد با چه نامی ثبت شده؛ و در آخر تمامی مواردی که شما انتخاب کردید نمایش داده می شود. چنانچه با موارد فوق موافق هستید می توانید بر روی کلمه اینستال کلیک کنید تا پس از مدت کوتاهی نصب تلگرام به پایان برسد۔
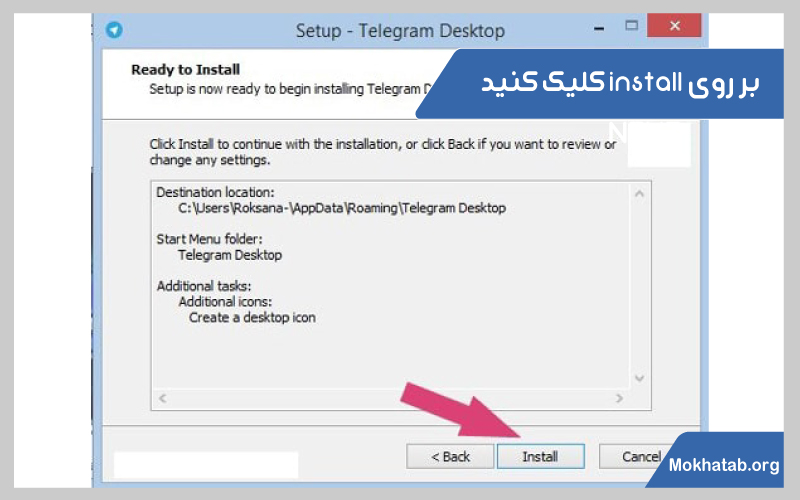
گام هشتم
خب پس از کلیک کردن بر روی اینستال و صبر کردن به مدت کوتاهی پنجره فینیش برای شما باز می شود که در آن نصب اپلیکیشن با موفقیت انجام شده و کلیه موارد انتخاب شده بر روی این اپلیکیشن اعمال خواهد شد. در انتها شما باید روی دکمه فینیش کلیک کنید تا نصب برنامه به اتمام برسد و به صورت کلی مراحل آن انجام شود۔
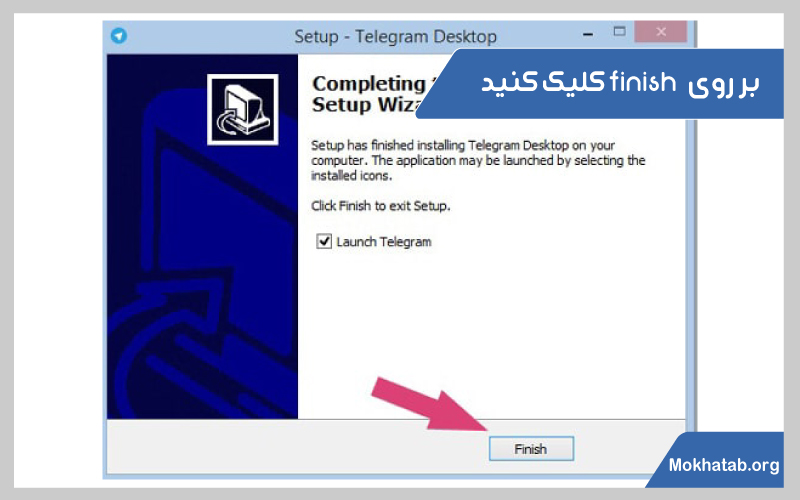
راه اندازی تلگرام بر روی لپ تاپ
خوب مراحل نصب اپلیکیشن تلگرام را بر روی کامپیوتر و لپ تاپ به صورت تصویری دیدیم. اما اینکه چطور می توان از این برنامه استفاده کرد خود شامل مراحل دیگری است که در صورت عدم اطلاع از آن می توانید تصاویر و مسیرهای زیر را دنبال کنید۔
گام اول
برای نصب تلگرام روی آیکون این اپلیکیشن کلیک کنید تا برنامه برای شما باز شود. پس از باز شدن برنامه صفحه زیر به شما نمایش داده می شود که پیام خوش آمدگویی است و برای استفاده باید بر روی گزینه استارت مسیجینگ کلیک کنید۔
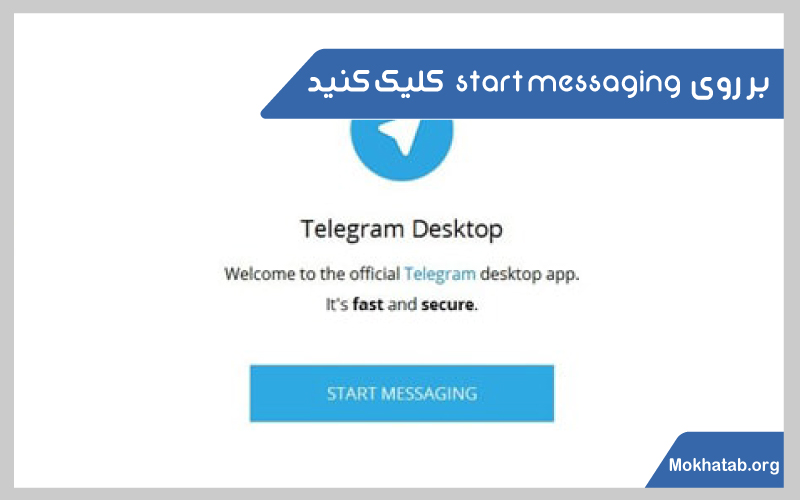 گام دوم
گام دوم
دو کادر پیش روی شما قرار دارد و از شما می خواهد که نسبت به انتخاب کشور و شماره تلفن مورد نظری که قصد دارید تلگرام را با آن نصب کنید، اقدام نمایید. همان طور که میدانید برای نصب تلگرام نباید در زمان وارد کردن شماره از صفر استفاده کنید و برای انتخاب کشور حتماً کد آن را وارد کنید. به عنوان مثال: چنانچه در ایران زندگی می کنید می توانید با وارد کردن پیش شماره ۹۸+ به طور خودکار کشور ایران را انتخاب نمایید و روی next کلیک کنید.
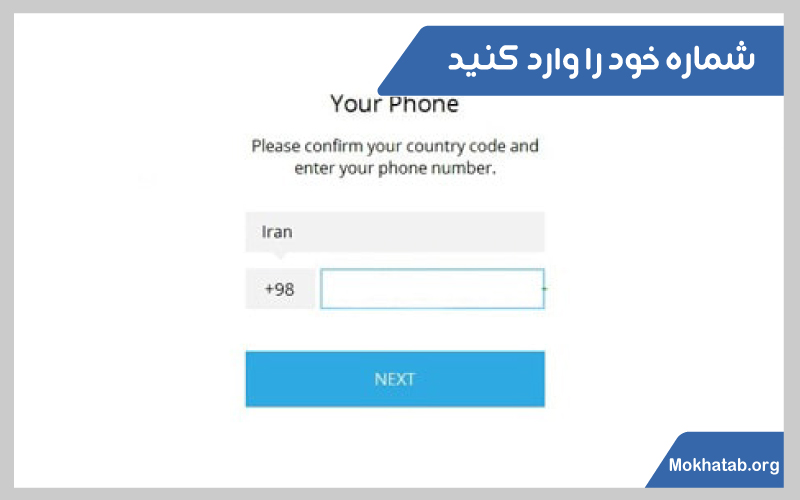 گام سوم
گام سوم
بهتر است بدانید کمپانی سازنده تلگرام تصمیم داشته به منظور احراز هویت کدهایی را در نظر بگیرد که فرد در زمان نصب راه اندازی تلگرام در صورت وارد کردن یک شماره تلفن کد احراز هویت برای همان تلفن شماره اس ام اس بشود تا اپلیکیشن مطمئن شود که دارنده خط و کسی که این اپلیکیشن را دارد یک نفر هستند. به همین منظور می بایست کد اس ام اس شده را در کادر مشخص شده وارد نمایید و مجدد بر روی next کلیک کنید.
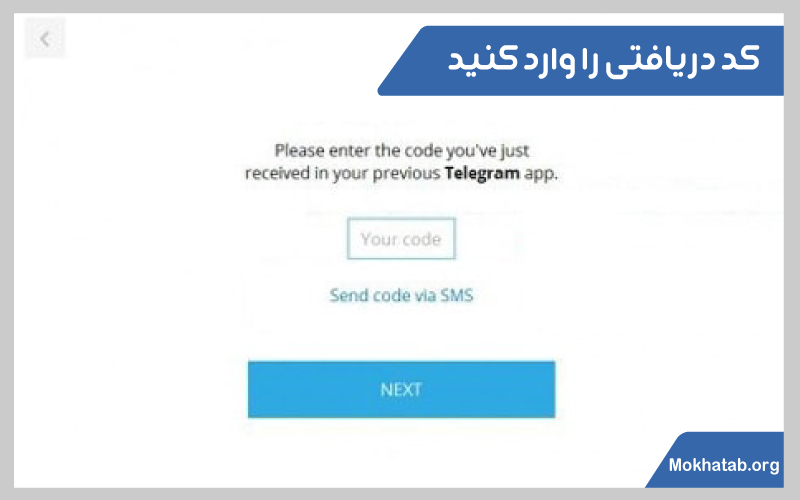
گام چهارم
پس از تایید شدن کد احراز هویت، کادر زیر برای شما مشخص می شود که در آن دو کادر کوچک به منظور انتخاب نام و نام خانوادگی مشخص شده است. می توانید با کلیک بر روی عکس دوربین، تصویر پروفایل خود را نیز انتخاب کنید و در پایان برای تایید تمامی موارد روی گزینه SING UP کلیک نمایید.