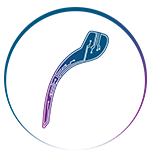تنظیم رنگ صفحه لپ تاپ یکی از مهم ترین مواردی است که می تواند در کیفیت تصاویر و ویدئوها تاثیرگذار باشد. همانطور که می دانید تنظیم کنتراست یا Saturation در تلویزیون و مانیتورهای قدیمی به سادگی امکان پذیر است، اما آیا می توان این قابلیت را نیز روی لپ تاپ ها اعمال نمود؟ آیا با تنظیم رنگ صفحه لپ تاپ می توان کیفیت تصاویر را به وضوح افزایش داد؟برای تغییر در تناژ رنگی صفحه نمایش باید چه اقداماتی صورت گیرد؟ آیا بهترین صفحه نمایش لپ تاپ هم نیاز به تنظیم رنگ دارند؟ برای کسب اطلاعات دقیق تر و پاسخ سوالات عنوان شده با ما همراه باشید.

چگونه رنگ صفحه لپ تاپ را تنظیم کنیم؟
یکی از مهم ترین عواملی که در رنگ صفحه نمایش تاثیر مستقیم دارد، نوع کارت گرافیک استفاده شده است. در واقع برخی لپ تاپ ها با داشتن کارت گرافیک شرکت NVIDIA یا AMD از پردازنده های اینتل استفاده می کنند که در این صورت پردازنده گرافیکی آن ها از نوع مجتمع است. به همین دلیل مصرف خیلی کمتری به نسبت پردازنده های گرافیکی مجزا دارد و البته که عملکرد ساده و کمی ضعیف تر خواهد داشت. در واقع وجود دو کارت گرافیک شرایطی را فراهم می کند که به واسطه آن اجرای برنامه و بازی ها در حد خوب و همچنین مصرف باتری بسیار به صرفه تر باشد. البته استفاده از کارت گرافیک های مختلف شرایطی را فراهم می کند که نوع کنتراست و وضوح رنگ کاملا متفاوت باشد.
برای تنظیمات رنگ و کنتراست در سیستم هایی که از کارت گرافیک انویدیا استفاده می کنند ابتدا باید روی صفحه خالی دسکتاپ راست کلیک کنید تا گزینه ها به شما نمایش داده شوند، حالا باید از میان گزینه های موجود NVIDIA Control Panel را انتخاب نمایید.
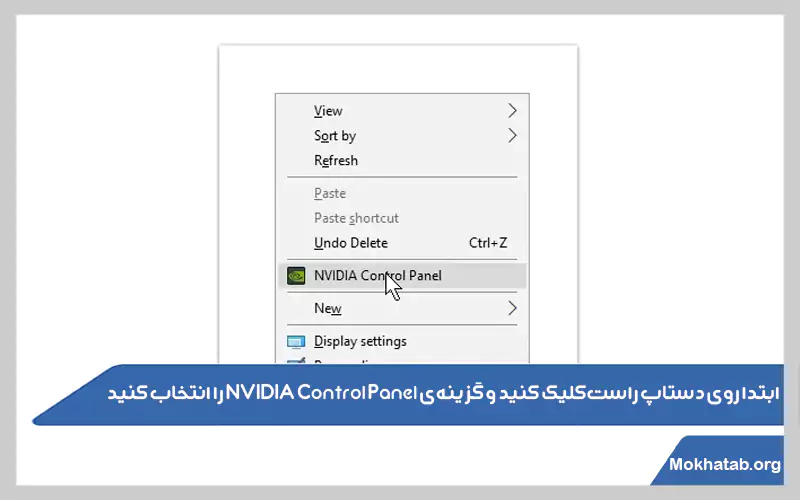
ممکن است این گزینه در لیست کلیک راست نباشد یا به هر روشی حذف شده باشد که در این حالت ابتدا می بایست از طریق ورود به Control Panel اقدام به بازگردانی گزینه مربوطه کنید.
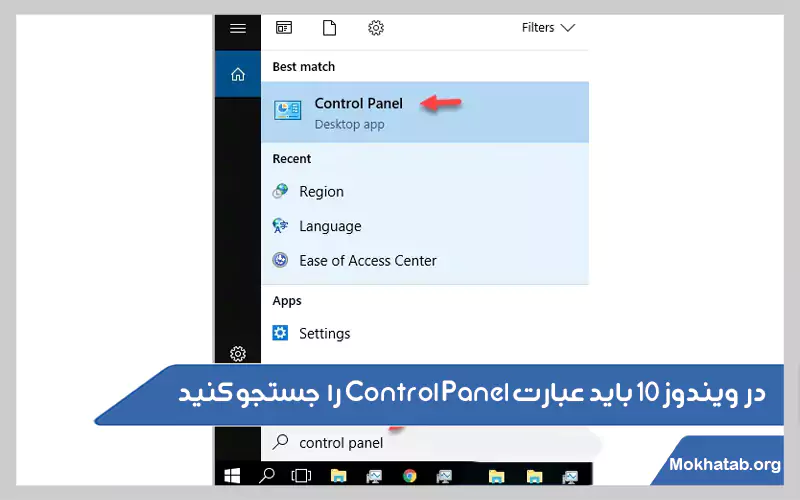
پس از ورود به صفحه Control Panel ابتدا لازم است نما آن را تغییر دهید و روی حالت Small icons قرار داده و سپس در مرحله بعدی گزینه NVIDIA Control Panel را انتخاب کنید.
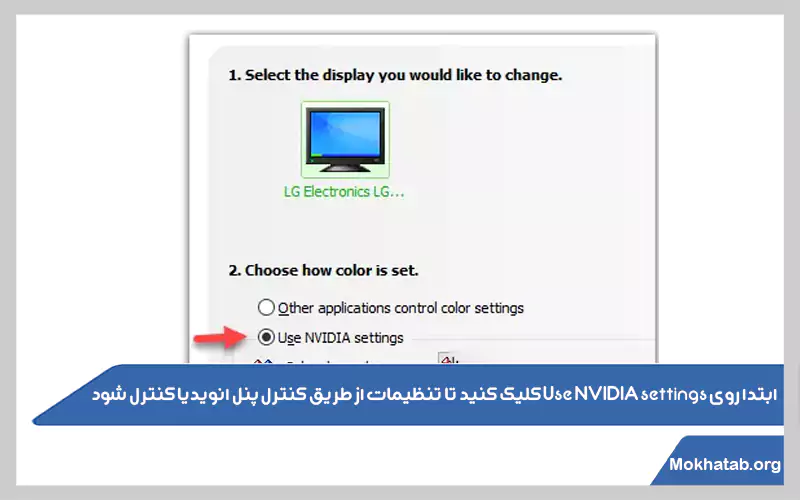
در مرحله بعد باید گزینه Display و Adjust desktop color settings را انتخاب نمایید. همانطور که در تصویر فوق می بینید به صورت پیش فرض گزینه Other applications control color settings فعال است و برای اینکه تنظیمات از طریق پردازنده انویدیا کنترل شود باید گزینه Use NVIDIA settings را فعال کنید.
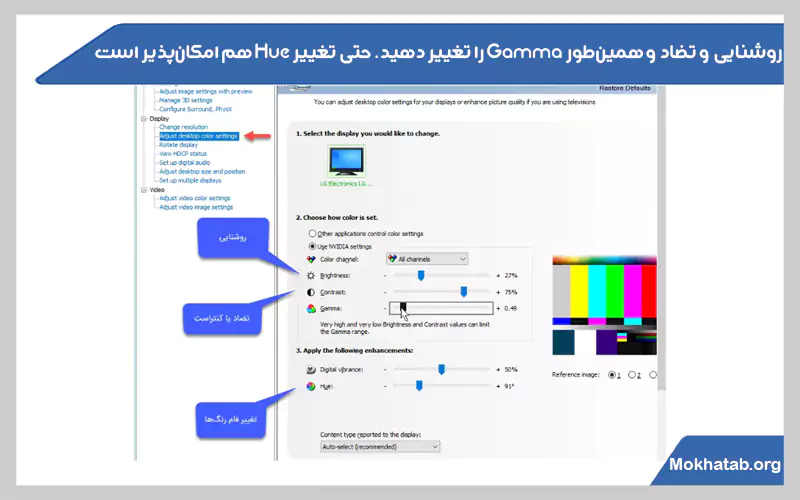
با توجه به تصویر فوق امکان اعمال تغییرات مربوط به روشنایی، تضاد و تغییر رنگ ها فراهم شده که به ترتیب گزینه های Brightness، Contrast، Hue را در بر می گیرند.
خب تا اینجای قضیه در رابطه با تجهیزات، سیستم ها و لپ تاپ هایی بود که از کارت گرافیک انویدیا بهره مند می باشند. در ادامه به تنظیمات رنگ و کنتراست در سیستم هایی که از کارت گرافیک اینتل استفاده می کنند خواهیم پرداخت که مراحل تقریبا مشابهی دارد. یعنی ابتدا باید روی صفحه خالی دسکتاپ کلیک راست کنید و از میان گزینه ها روی Intel® Graphics Settings کلیک نمایید. اگر نمی توانید گزینه را پیدا کنید همانند مراحل مذکور در کارت گرافیک انویدیا از طریق Control Panel اقدام نمایید.
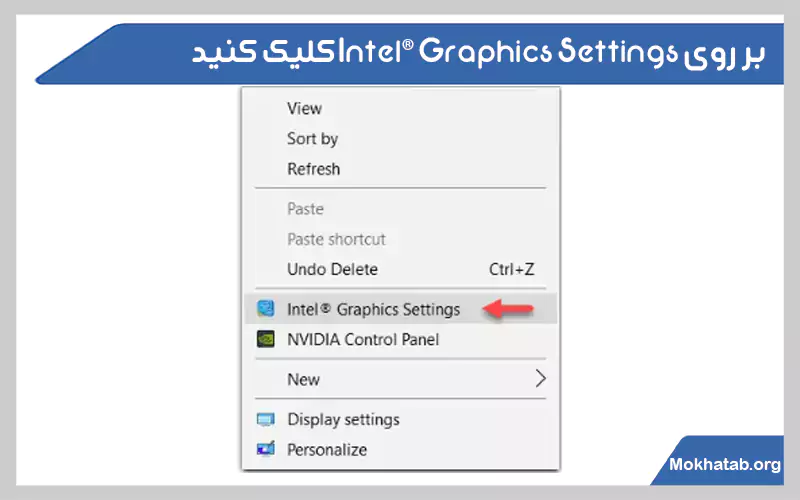
در این مرحله و پس از ورود به پنل اینتل ابتدا باید گزینه Display را انتخاب و وارد شوید. سپس گزینه Color Settings را انتخاب نمایید تا برای شما گزینه های مربوط به کنتراست نمایش داده شود. پس از این که اقدامات و تغییرات لازم را انجام دادید برای سیو کردن آن ها روی گزینه Apply یا Save کلیک نمایید.
در این صفحه شرایطی فراهم شده که بتوانید پروفایل خود را تنظیم و حالت های پیش فرض را مجددا بازگردانید.
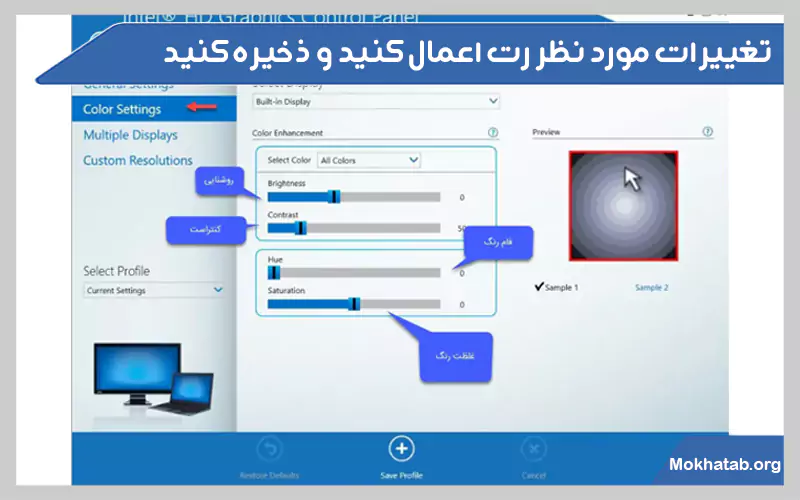
برای تنظیمات رنگ و کنتراست در سیستم هایی که از کارت گرافیک AMD استفاده می کنند نیز اقدامات مشابهی وجود دارد که می توانید با انجام آن ها در جهت تنظیم رنگ صفحه لپ تاپ اقدام نمایید. به روال دو گزینه قبل روی صفحه خالی Desktop کلیک کنید و همانند تصویر زیر اولین گزینه یعنی AMD Catalyst Control Center را انتخاب نمایید. چنانچه گزینه مورد نظر به هر دلیلی وجود نداشت می توانید به قسمت کنترل پنل مراجعه کنید.
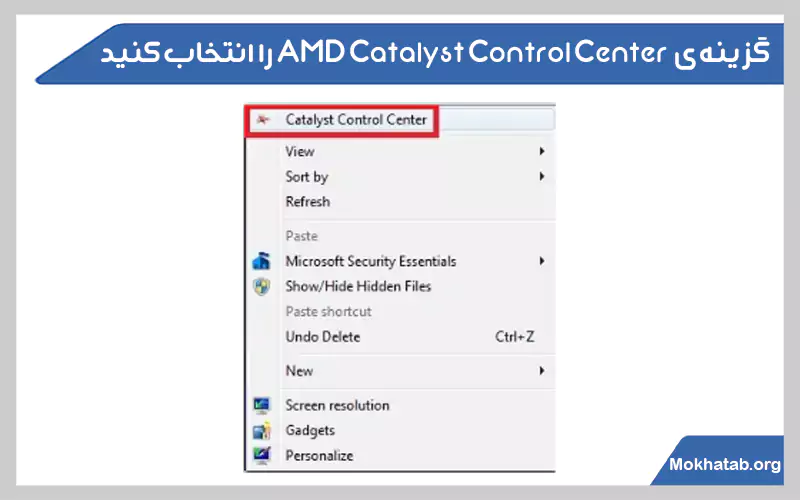
در بخش Control Panel ابتدا گزینه AMD Catalyst Control Center را انتخاب و سپس روی گزینه My Digital Flat-Panel کلیک کنید. در صفحه جدید گزینه Display Color (Digital Flat-Panel) را انتخاب نمایید. حالا می توانید دز بخش تنظیمات که در سمت راست وجود دارد تنظیمات Hue و Saturation را تغییر دهید.
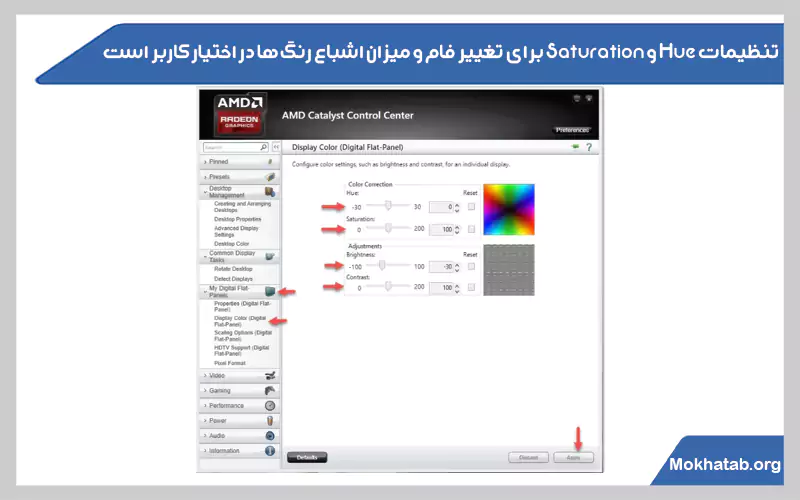
با توجه به تصویر فوق، قابلیت های زیادی در اختیار شما قرار می گیرد که می توانید با مطالعه گزینه های موجود در ستون سمت چپ و قسمت تنظیمات به سادگی آن ها را اعمال و در جهت تنظیم رنگ صفحه لپ تاپ اقدام نمایید.