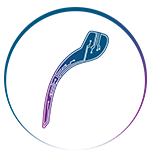تعویض عکس صفحه لپ تاپ از مواردی است که ذهن کاربران را درگیر خود کرده، مخصوصا افرادی که به تازگی انواع لپ تاپ چه از دسته بهترین لپ تاپ استوک و چه لپ تاپ های نو یا سیستم های خانگی را خریداری نموده اند. در واقع عوض کردن عکس صفحه لپ تاپ، گوشی یا تبلت یکی از چالش های جذابی است که کاربران برای فرار از تکراری شدن فضای داخلی سیستم از آن استفاده می کنند. البته دقت داشته باشید که برای تعویض عکس صفحه لپ تاپ حتما باید ورژن ویندوز را در نظر بگیرید. در ادامه با ما همراه باشید تا به نحوه تعویض عکس صفحه لپ تاپ در ویندوز 7، 8 و 10 بپردازیم.

در این مرحله برای اینکه بتوانیم صفحه نمایش لپ تاپ را در تغییر دهیم، ابتدا روی صفحه نمایش در یک جای خالی کلیک راست کنید.
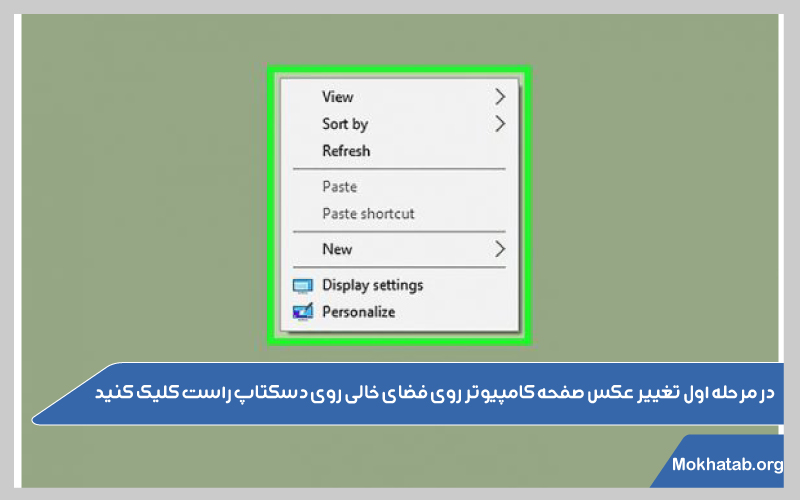
همانطور که در تصویر زیر می بینید یک لیست به شما نمایش داده می شود که باید روی گزینه (Personalize) یا شخصی کلیک نمایید.
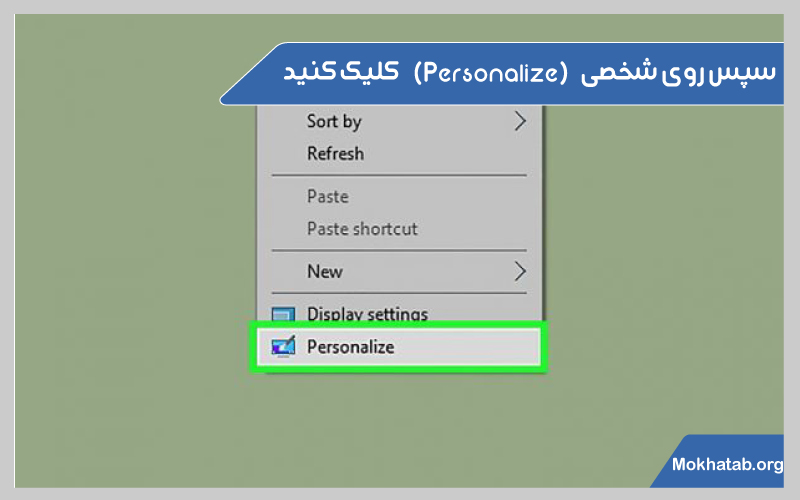
با کلیک کردن بر روی گزینه (Personalize) به طور مستقیم وارد بخش Background تنظیمات خواهید شد.
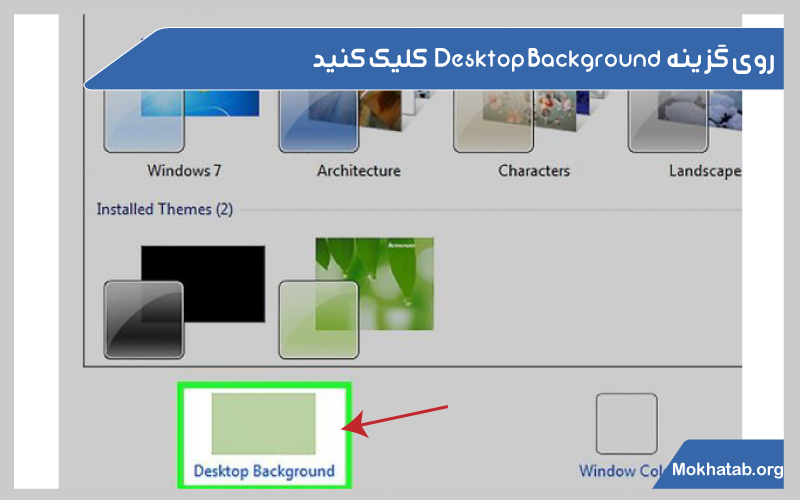
در این قسمت یک فیلد برای شما مشخص شده که دارای گزینه های کشویی است. همانطور که مشاهده می کنید باید گزینه Picture یا تصویر را انتخاب نمایید.
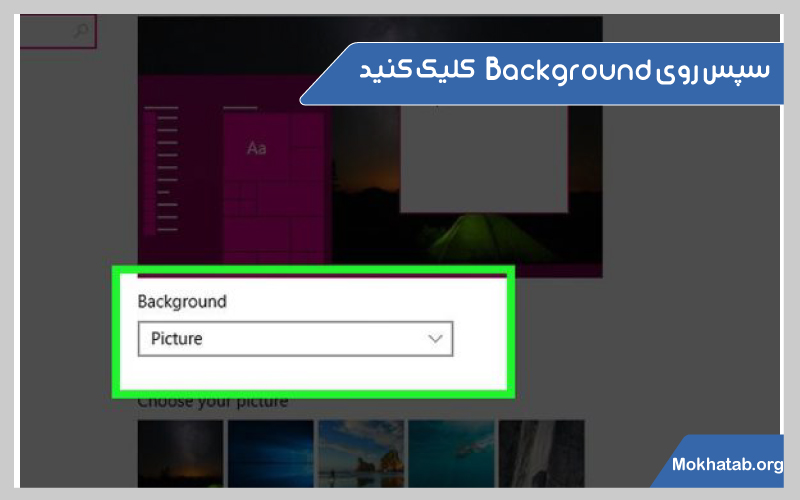
در این مرحله می توانید یا یکی از تصاویر موجود در حافظه سیستم را انتخاب نمایید.
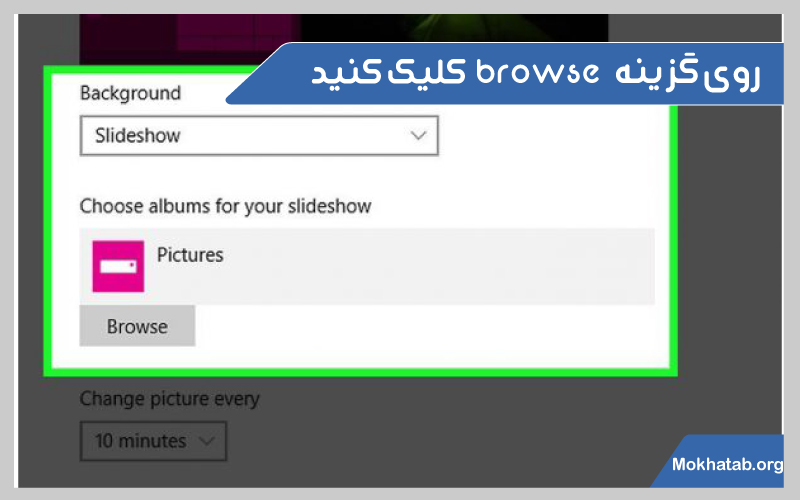
همچنین می توانید از طریق مرورگر موجود وارد صفحات سایت شوید و تصویر مورد نظر خود را جستجو یا ذخیره کنید.
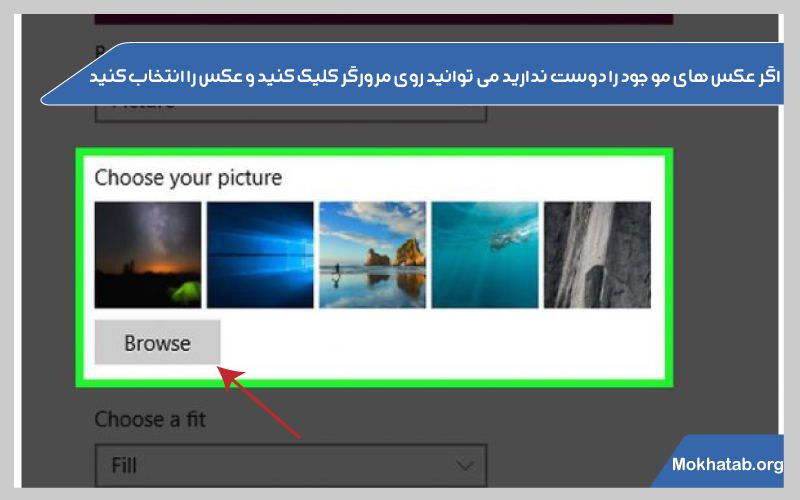
در قسمت پایین تر، یک نوار کشویی دیگر وجود دارد که برای تغییر سایز تصویر مورد استفاده قرار می گیرد. روی گزینه (Choose a fill) کلیک کنید و بر اساس اندازه دلخواه آن را تنظیم نمایید.
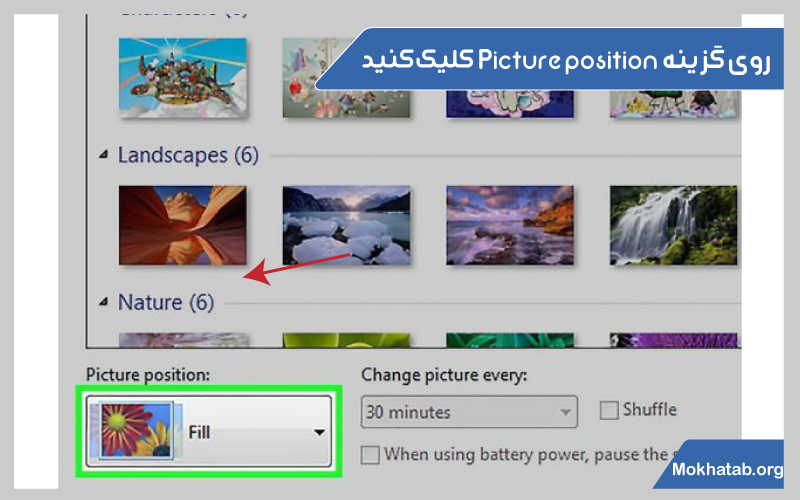
در گزینه های بعدی امکان پر کردن فیلدهای دسک تاپ وجود دارد و می توانید یک رنگ را به عنوان رنگ قالب انتخاب نمایید.
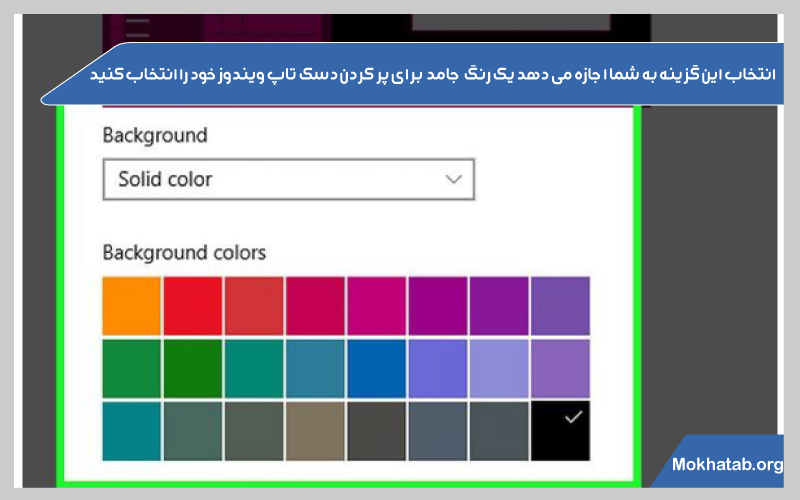
گاهی ممکن است بخواهید تمامی تصاویر گالری (یا بخشی از آن ها که به خواست شما انتخاب می شوند) به صورت Slide Show نمایش داده شوند. این قابلیت جذاب شرایطی را فراهم می کند که تصاویر مورد نظر هر چند دقیقه یک بار تعویض شوند و شما بتوانید صفحه نمایش جذابی داشته باشید، برای این کار تنها لازم است از فیلد Background گزینه اسلاید شو (Slide show) را انتخاب کنید.
برای نمایش اسلاید می توانید از دو روش استفاده نمایید، یا تمامی عکس های گالری را بدون محدودیت انتخاب کنید و یا یک پوشه جداگانه آماده نمایید و عکس های مورد علاقه را داخل آن بریزید و در بخش Explorer File تصاویر قرار دهید.
تعویض عکس صفحه لپ تاپ در ویندوز 10
برای اینکه بتوانید صفحه نمایش لپ تاپ هایی با ویندوز 7 و 8 را تغییر دهید، در گام اول همانند ویندوز 10 باید روی قسمت خالی در صفحه نمایش کلیک راست کنید.
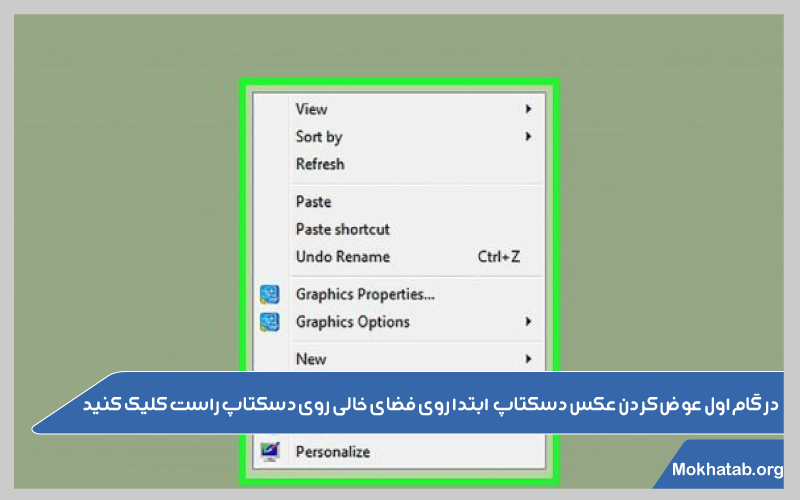
در صفحه بعدی باید گزینه Personalize را انتخاب نمایید تا مستقیم به صفحه تغییر تصویر ارجاع داده شوید.
گزینه (Desktop Background) را انتخاب نمایید تا لیستی از تصاویر پیش فرض به شما نمایش داده شود.
البته توجه داشته باشید که می توانید از فیلد کشویی Windows Desktop Backgrounds کلیک کنید تا گزینه های بیشتری به شما نمایش داده شود. اگر روی گزینه Pictures کلیک کنید، تمامی تصاویر موجود در حافظه عکس ها به شما نمایش داده می شود.
اگر به دنبال تصاویر دیگری هستید می توانید وارد مرورگر شوید و تصویر مورد نظر خود را سرچ کنید.
نتیجه گیری
با توجه به موارد عنوان شده برای تعویض عکس صفحه لپ تاپ با توجه به ورژن ویندوز اقدامات متفاوتی را باید انجام دهید و به واسطه آن می توانید از تصاویر پیش فرض، عکس های موجود در حافظه سیستم بر روی مروگرها استفاده نمایید. علاوه بر این می توانید از قابلیت اسلاید شو برای نمایش چندین عکس مورد علاقه نیز استفاده نمایید.